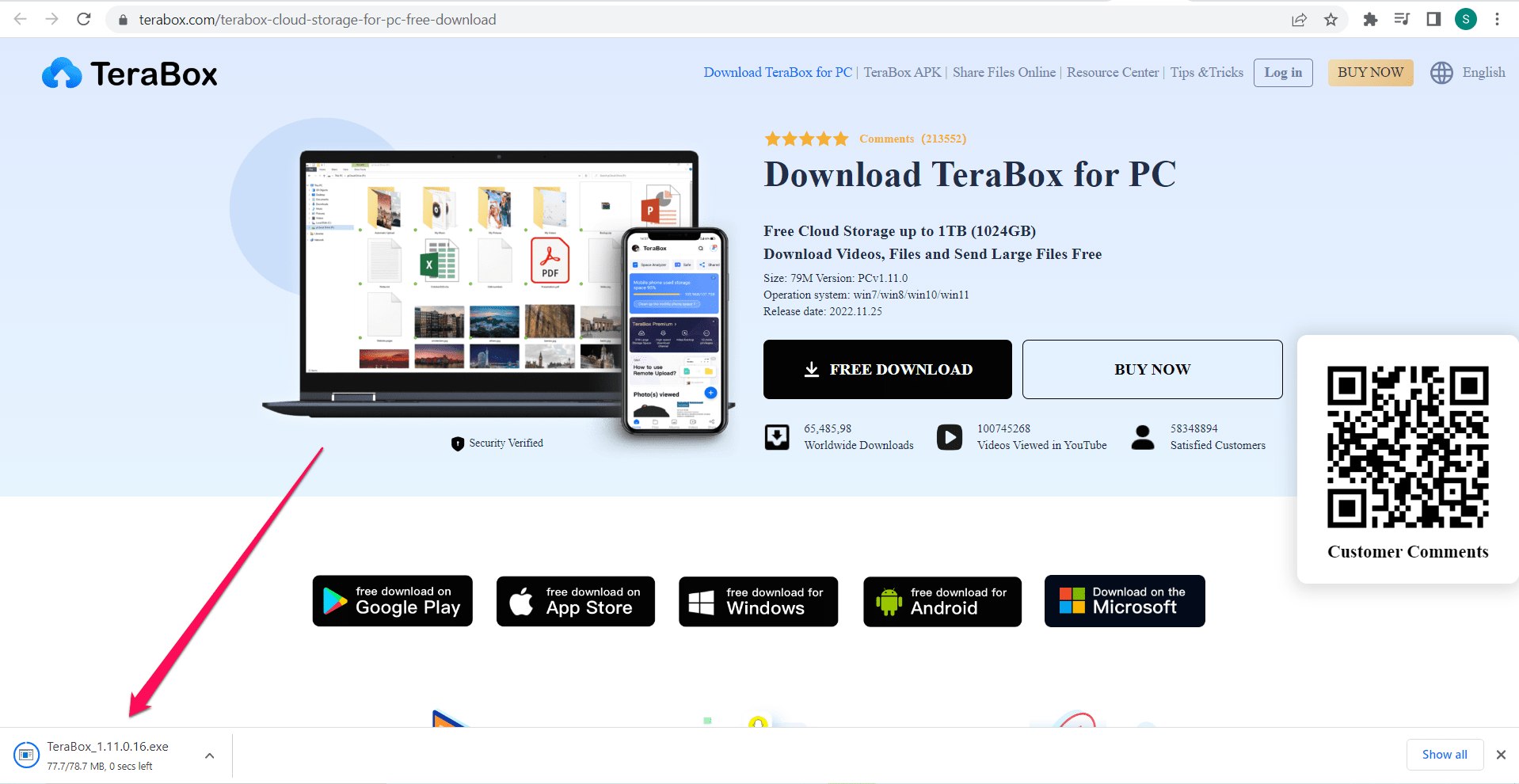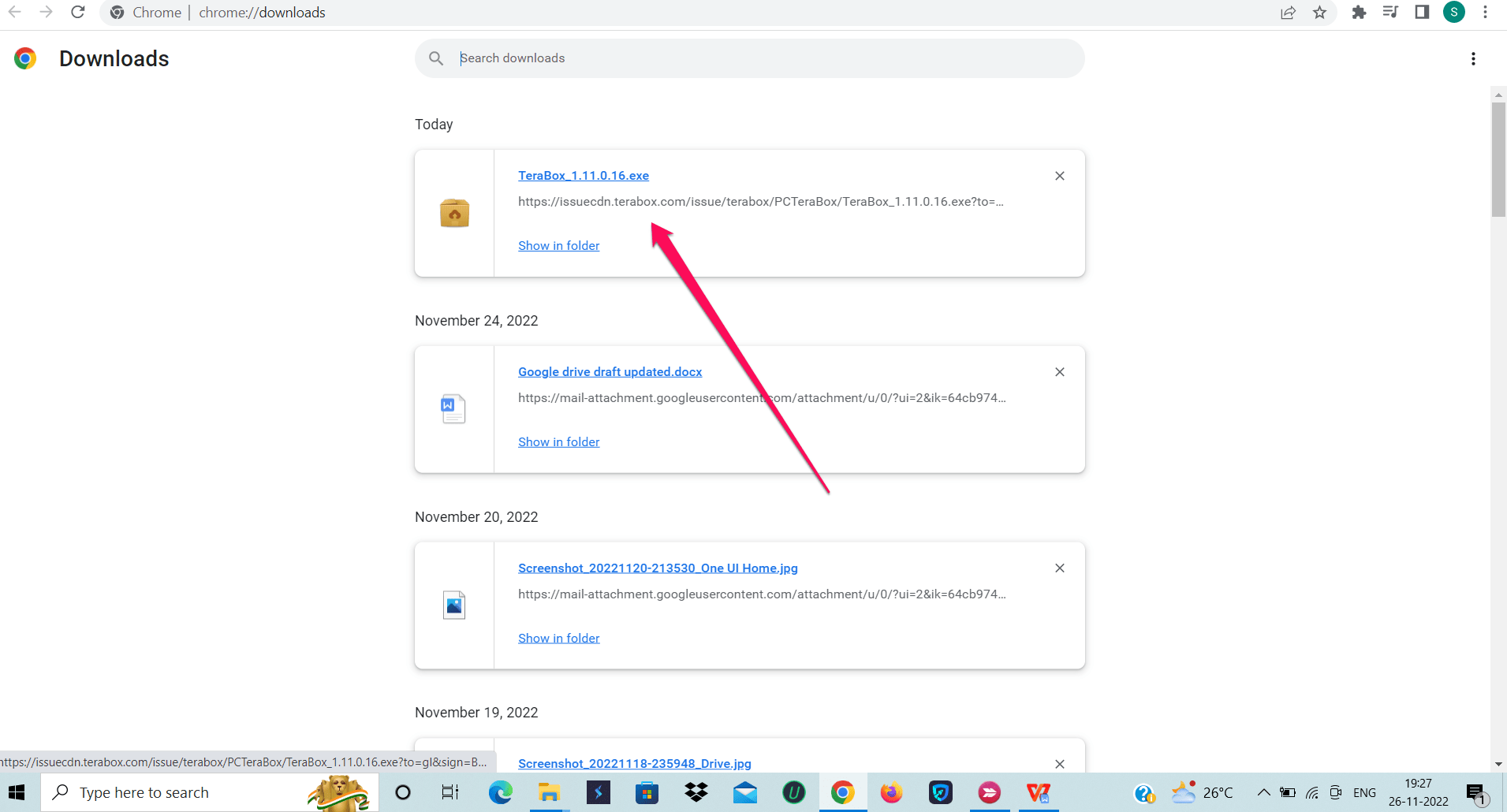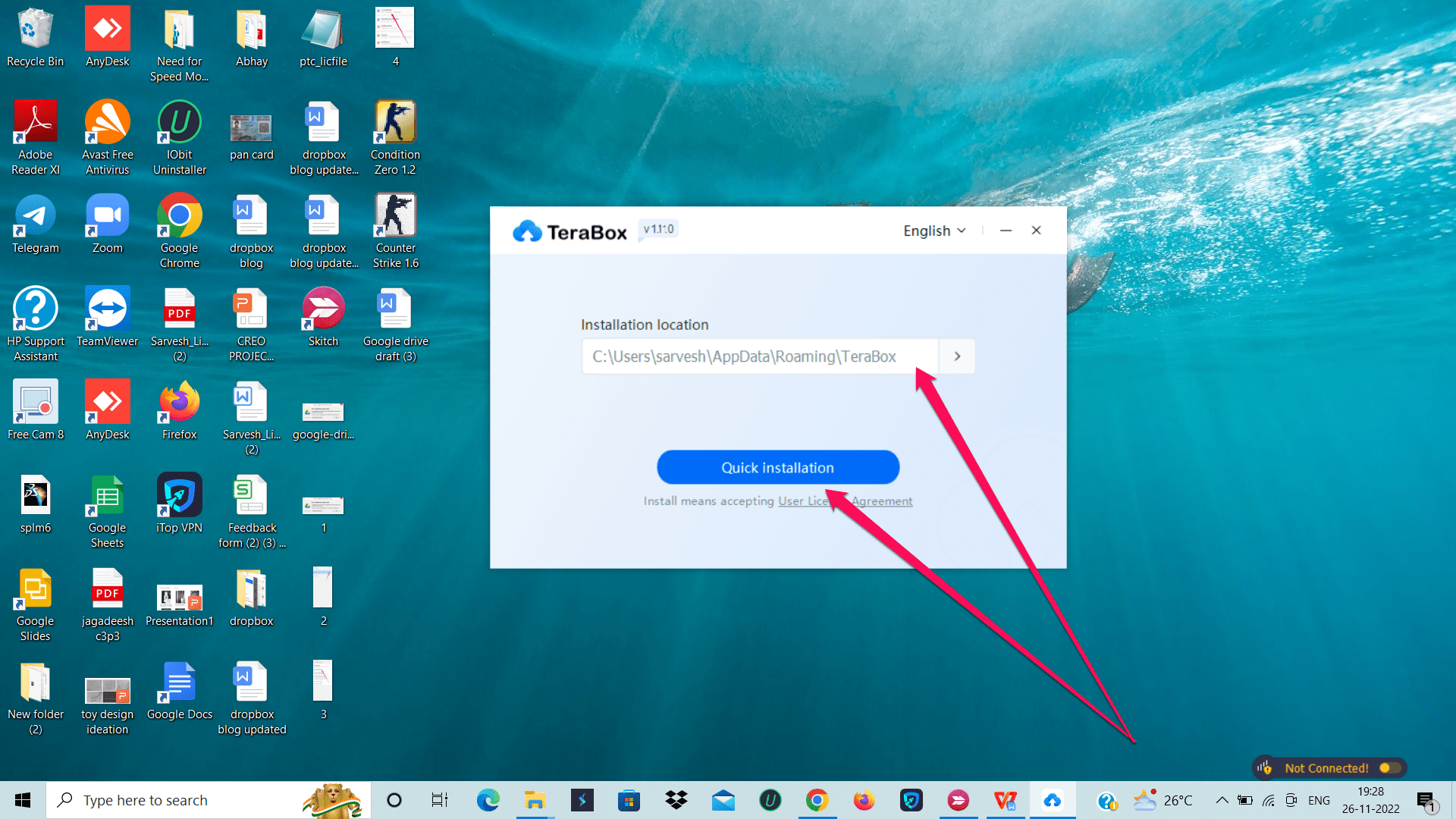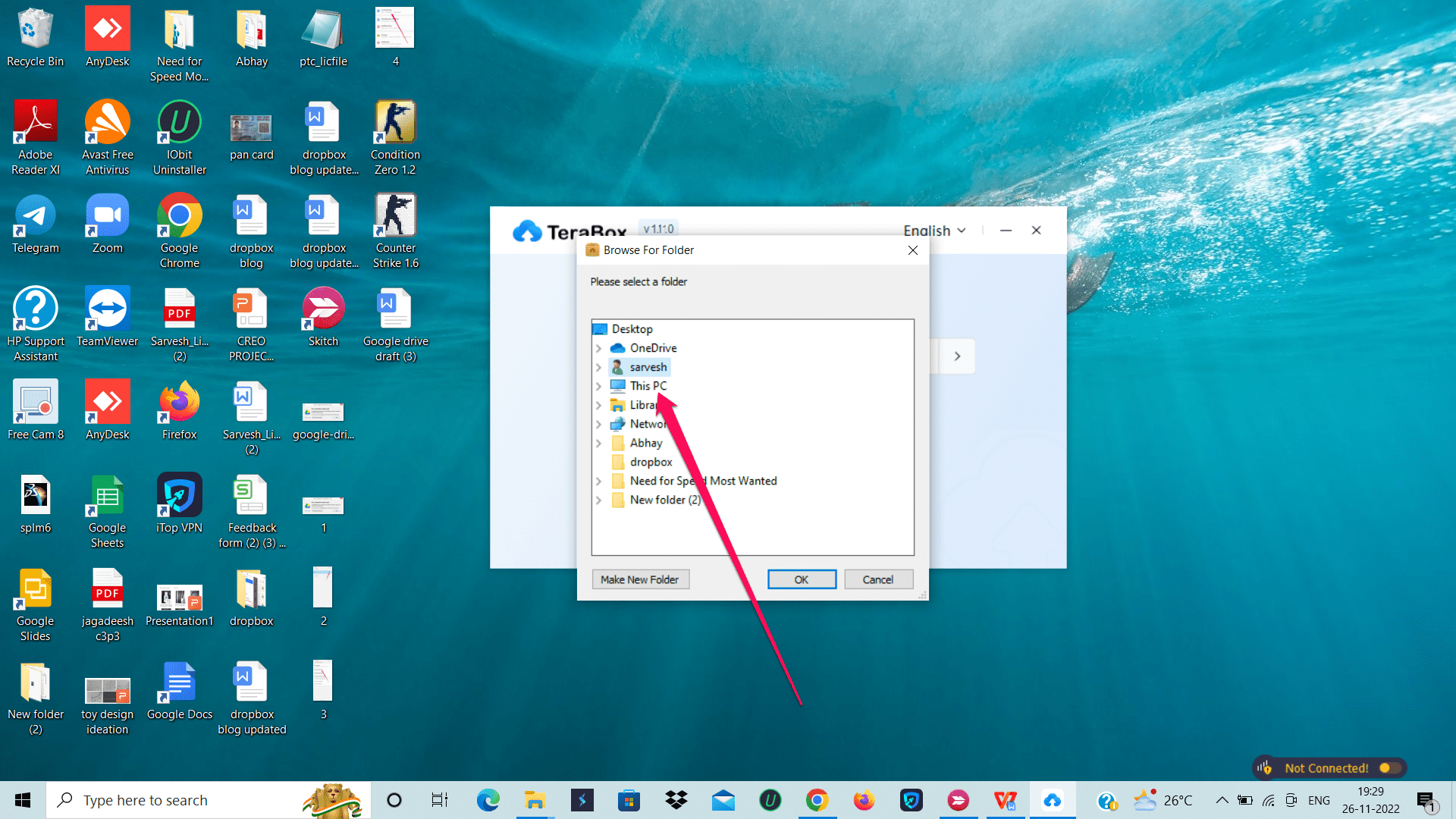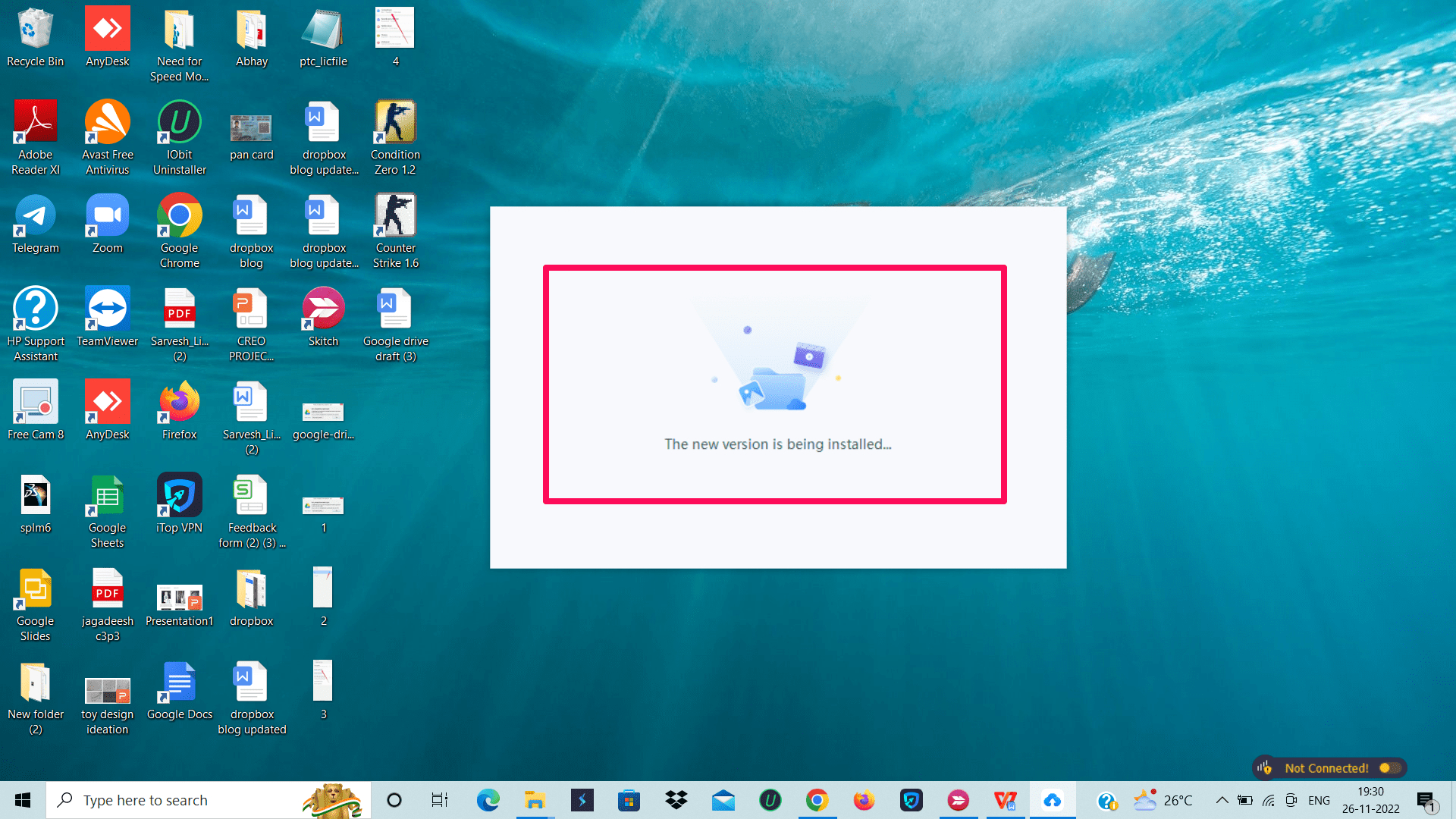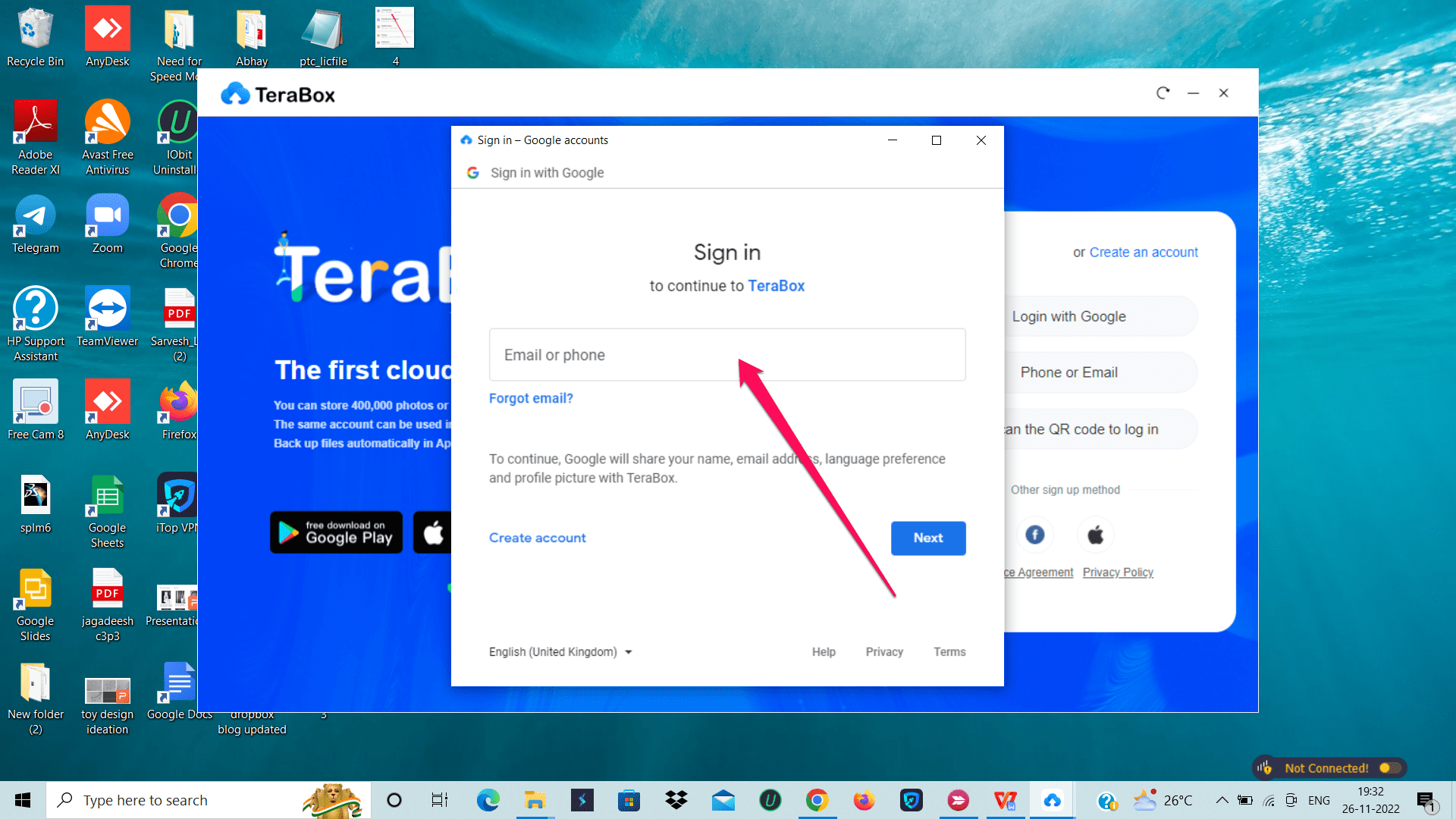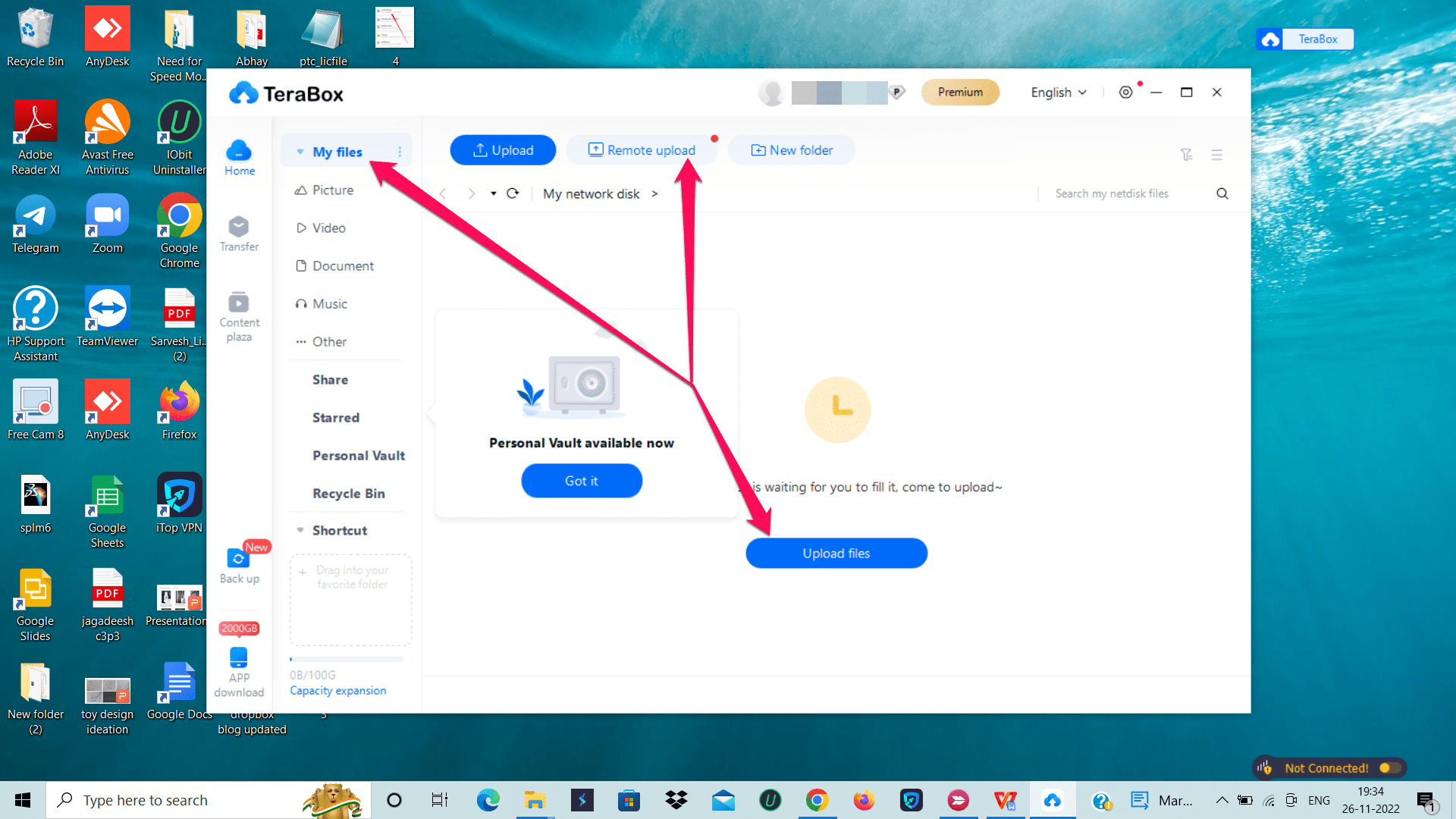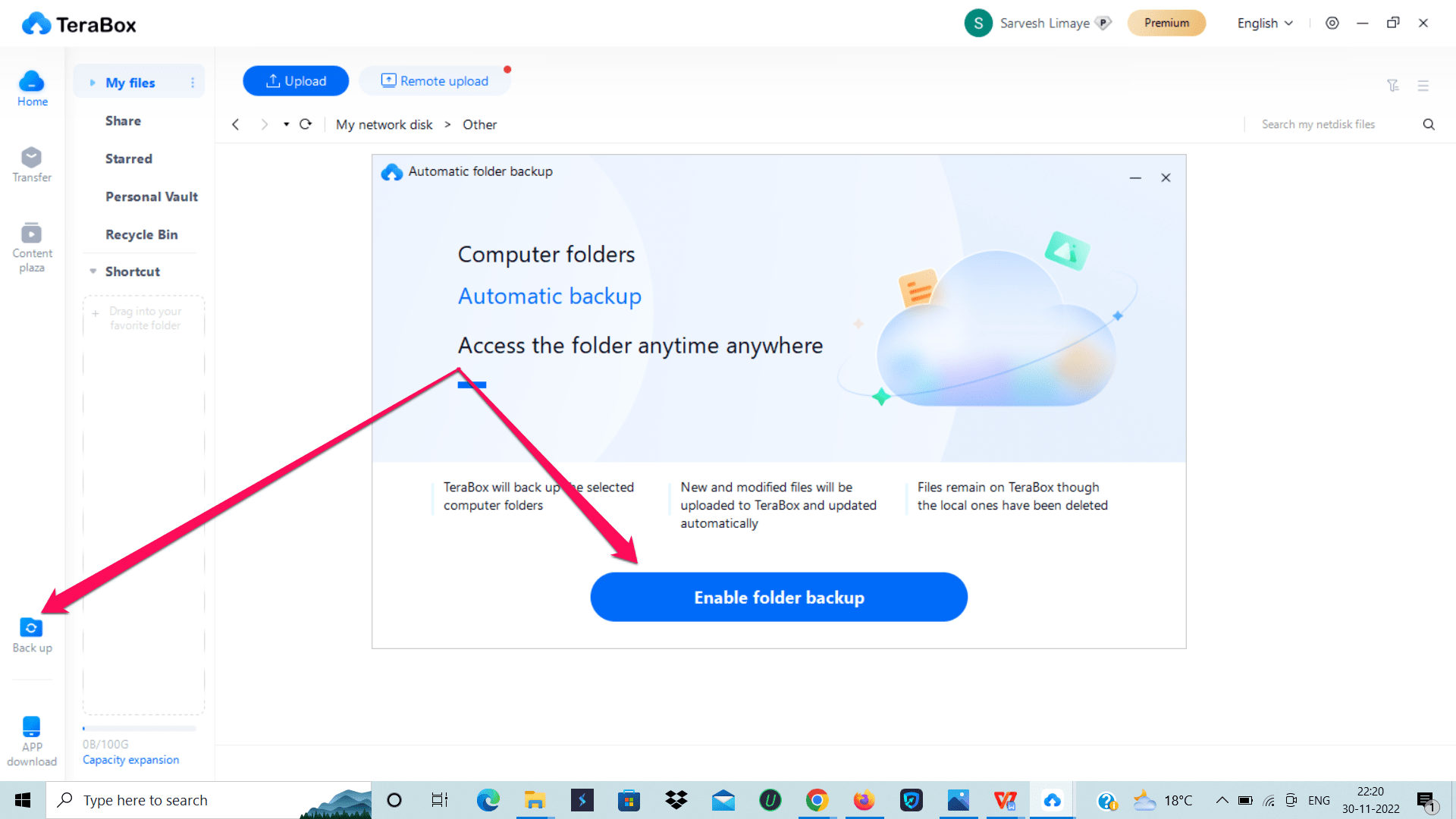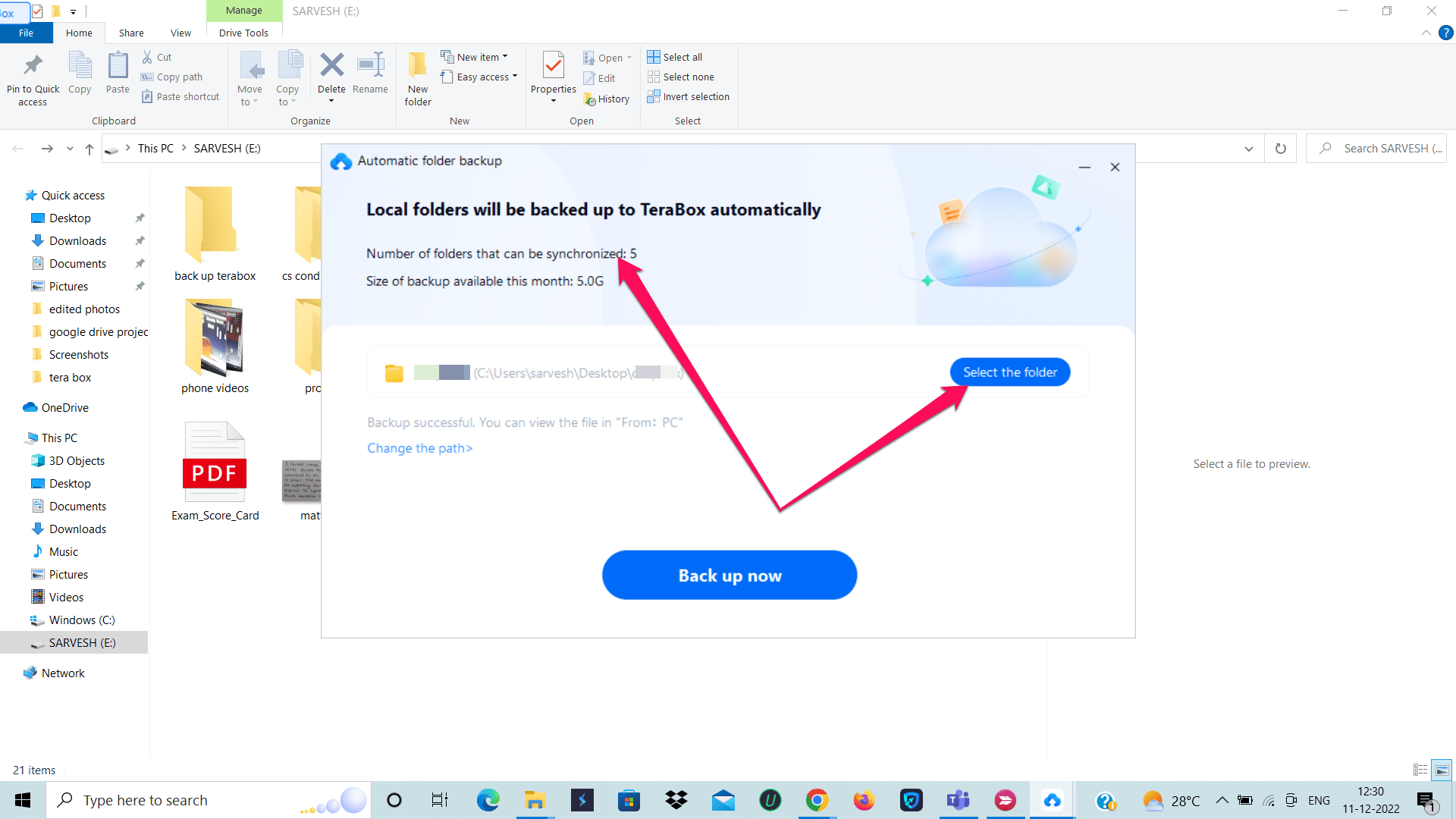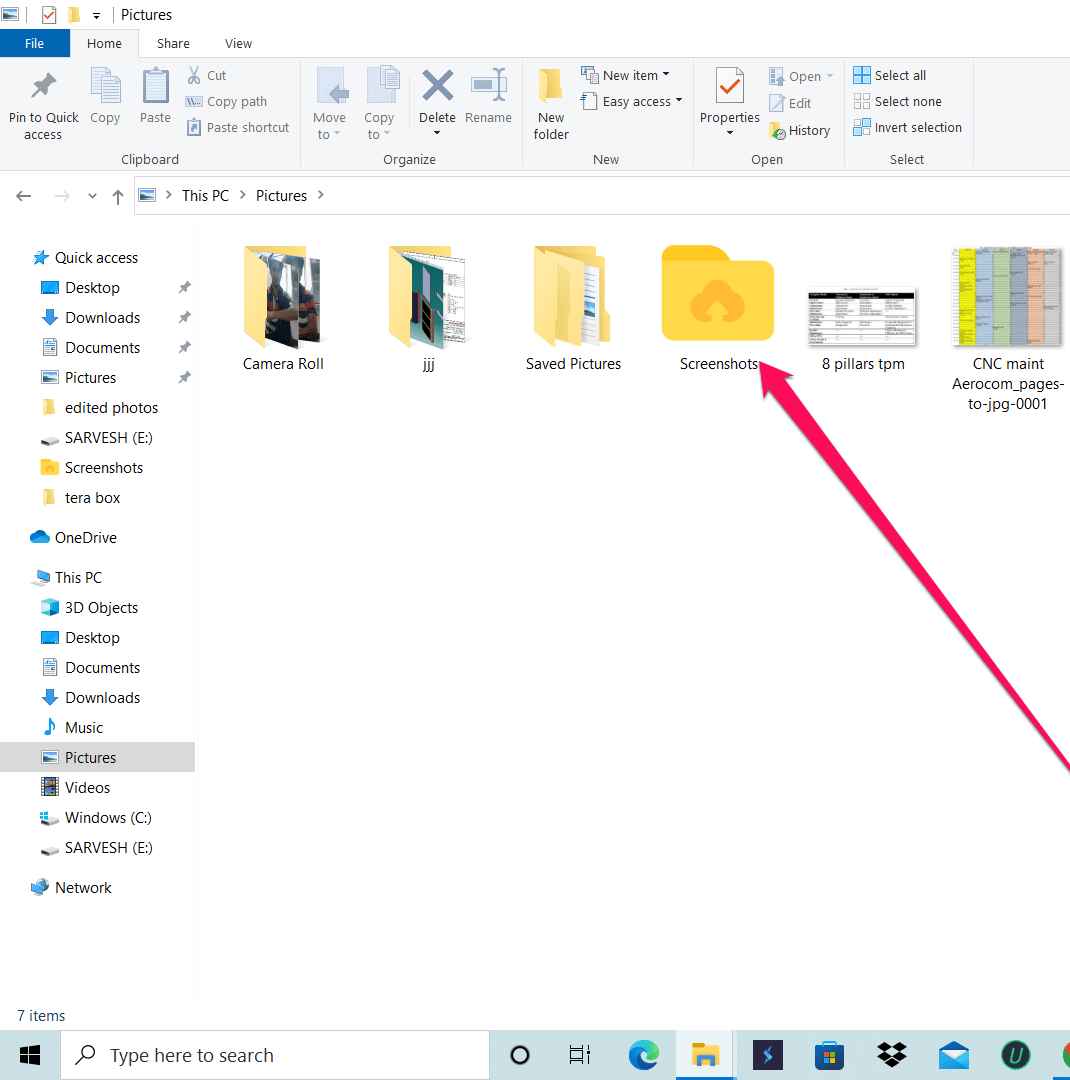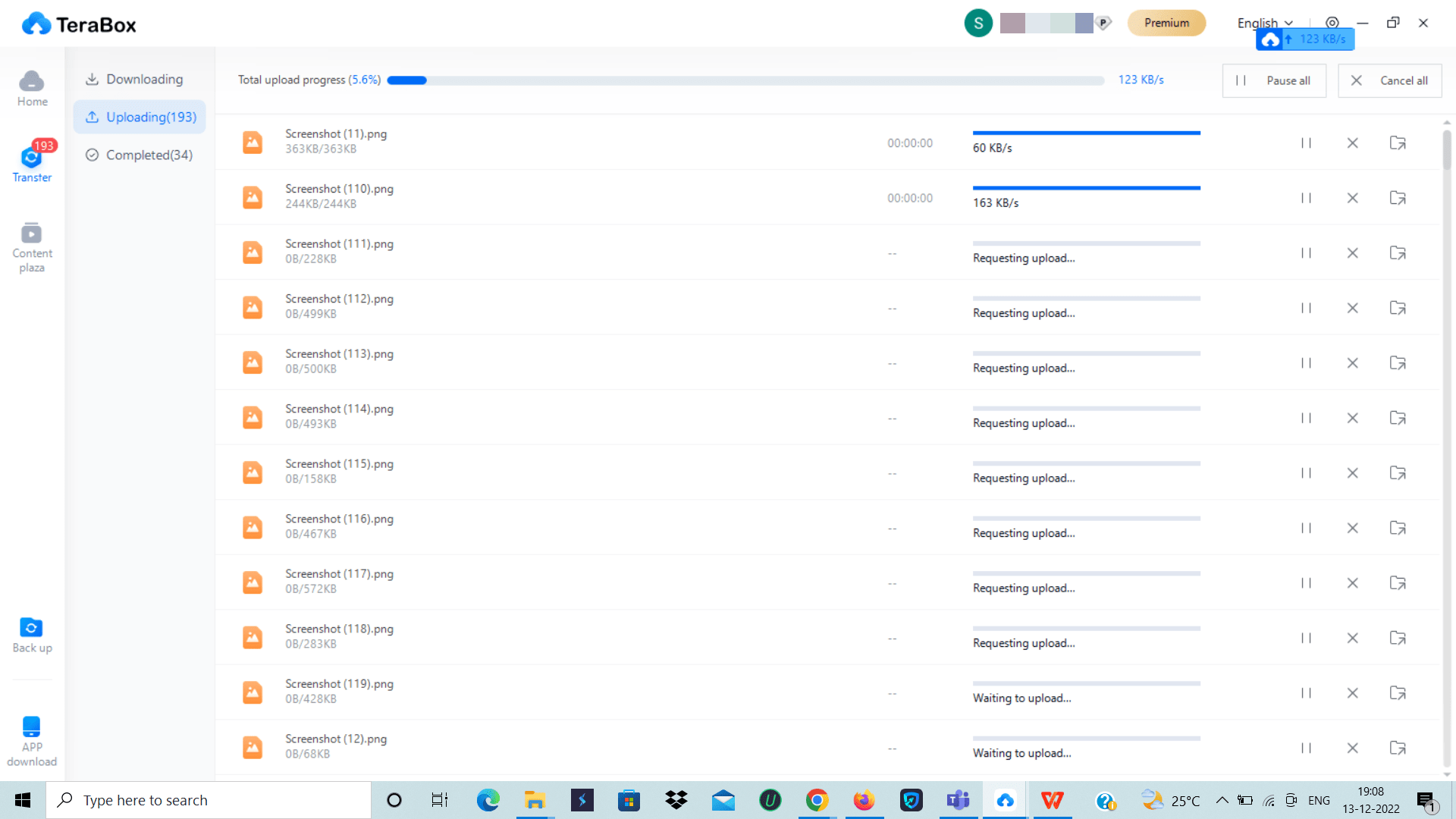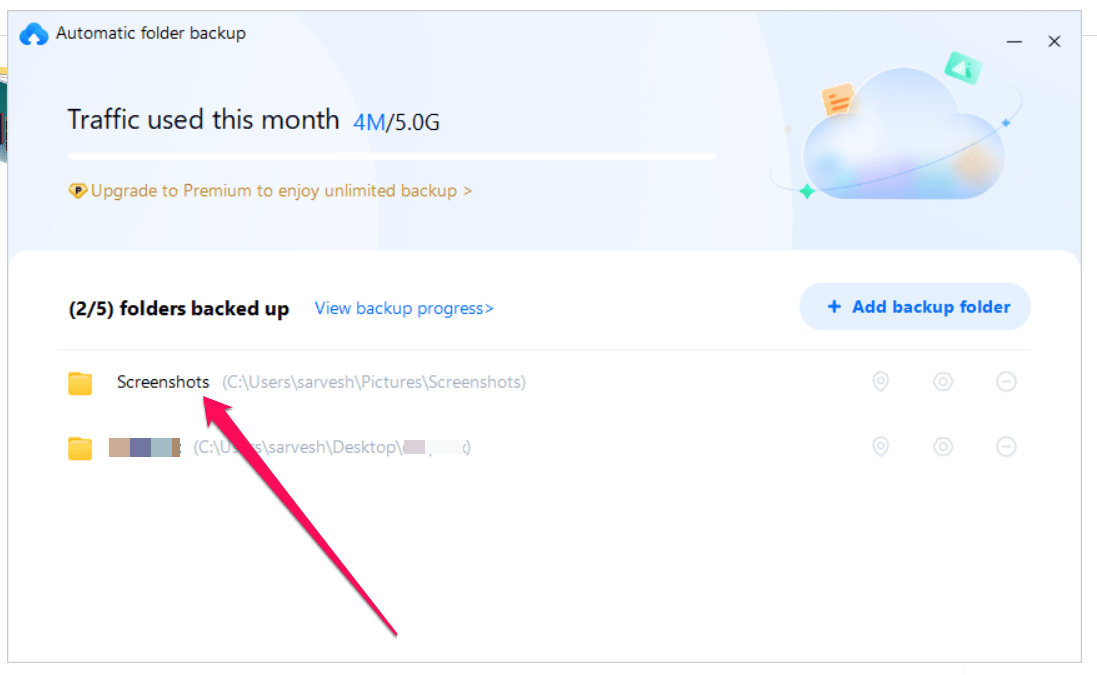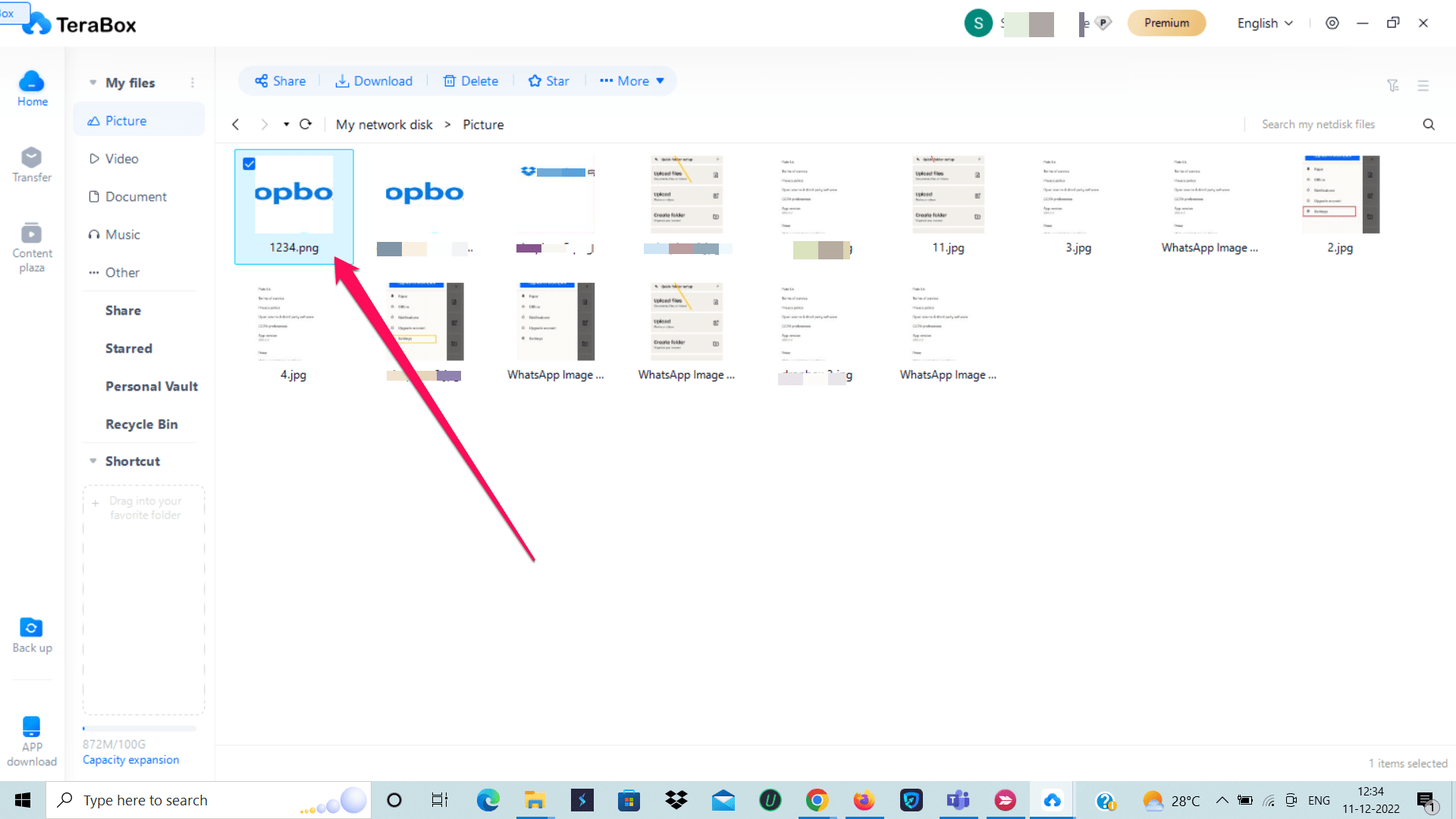You just have to download the application or use the TeraBox site, and as soon as you create an account on TeraBox, you can start using your storage space. TeraBox consists of a free plan and paid plan, the free plan consists of some amazing features like 1TB of free space, fast upload and download speed, automated backup, and much more. TeraBox has a mobile and desktop app to access files on the go.
Steps to Install TeraBox on PC
Over time, our device accumulates so much data that makes us wonder how and where to back up such a large amount of data. Cloud storage is the best and most trustworthy method for creating backups. TeraBox gives you 1TB of storage, so you can backup files/folders, but if you are opting for the free version, then you can backup only up to 500 files/folder, not more than that, even though you have 1TB storage capacity. If you are opting for the paid version of TeraBox, you can upload up to 50000 files. It is always a good practice to back up your Windows data on your cloud storage because, in case data is lost, it proves to be a lifesaver. You can back up data from multiple devices simultaneously, and it also supports auto-backup. Follow the steps below to Install TeraBox on Windows PC
How to Sync Windows Folders to TeraBox?
Now the big question is: How can you sync and backup TeraBox to your Windows PC? Well, there is an answer to that too! First, we need to know what syncing means. Syncing means synchronization between two devices/software such that files from one device/software can be accessed on another device/software at the same time. TeraBox cloud storage offers sync capability so that any recent modification or changes done on the file or if a new file is uploaded, it will be instantly accessible across all devices in real time. There is an automatic backup option available in TeraBox, which is quite extraordinary. TeraBox will back up the selected folder from your PC, and the new and modified folder/files will be uploaded to TeraBox cloud storage and will be updated automatically. Any modifications you make will sync in real-time.
I have chosen my screenshot folder and backed it up on TeraBox. The backed-up folder displays the TeraBox icon as soon as the backup is finished.
You can view the backed-up folder on the TeraBox Application after the backup of the folder is complete.
I will explain to you how synchronization works by giving you an example using images. I made a folder on my C: drive with images in it, then I synced that folder with TeraBox. After that, I renamed one of the photos to (1234), and my TeraBox folder matched the change.
Conclusion
So some last words from my side, TeraBox is the best way to transfer large files because of its numerous advantages. Rapid upload and download speeds, safe and secure cloud infrastructure, and a simple user interface. It also includes 1TB of storage space. Surely, TeraBox is the answer to all your problems, whether you’re looking for file management software or photo backup software that will help you streamline and control your data. So, get the TeraBox APK now and have fun!