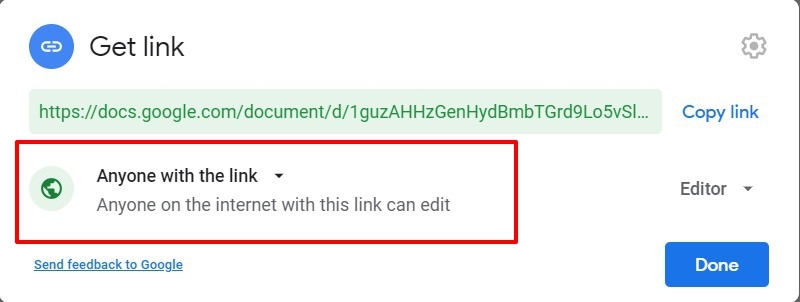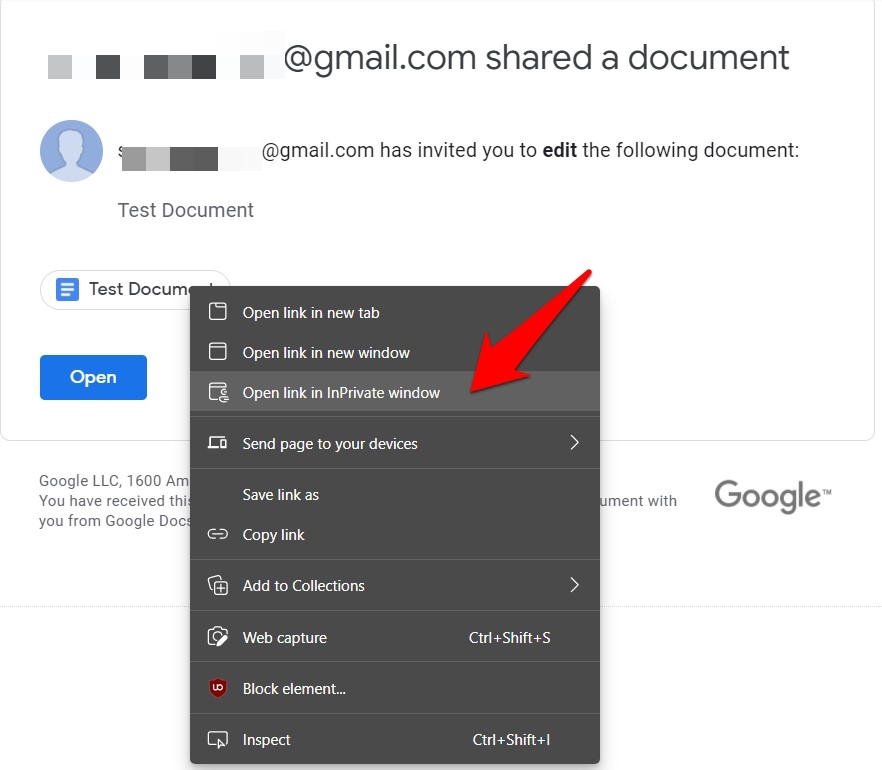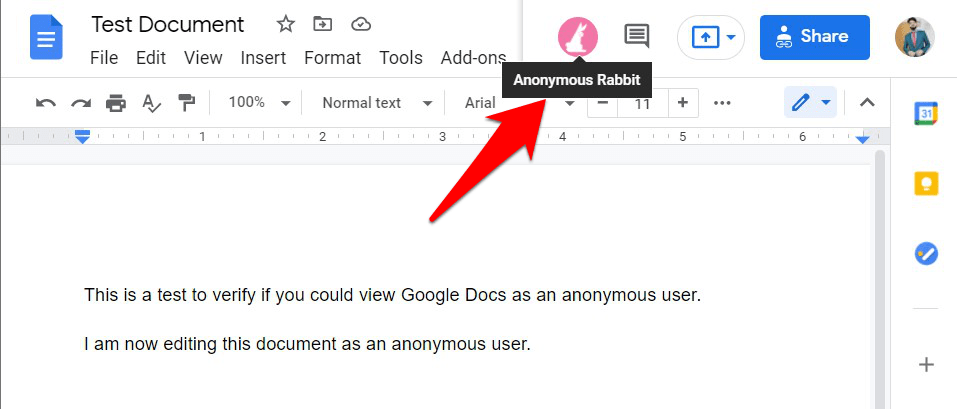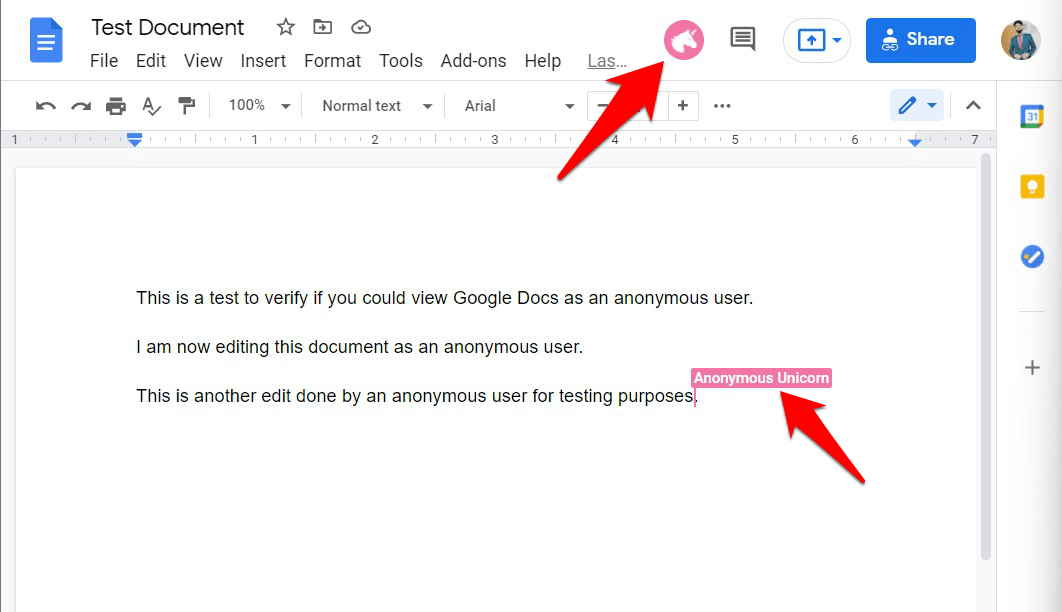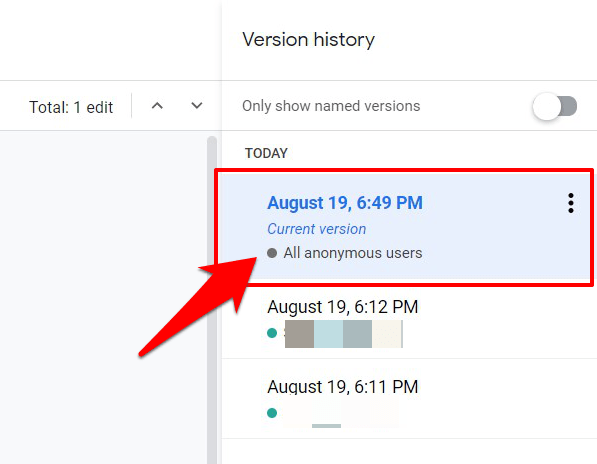Two of its most important features include cross-device support and handy collaborative functionality. The first one makes it possible to access and edit the document from all your signed-in devices. Then using the collaborative feature, all the users who are part of this shared file would be able to view and edit the content at their convenience. In this regard, the owner of this file could keep a track of all such edits, view the name of the user who has made the said changes, and checks out the date and time of these edits. While this transparency helps the file owner keep a tab on modifications being made, it might also lead to some privacy concerns for the end-users. If you have made any changes to a document that has been publicly shared, then all the other collaborators could easily get a hold of your name and profile. So what could be done to avoid this privacy scare? Well, there exists a pretty nifty workaround through which you could view and edit the document as an anonymous user. And this guide shall make you aware of just that. So without further ado, let’s check out the steps to view Google Docs anonymously.
How to View/Edit Google Docs Anonymously?
Before we list out the instructions, there’s an important point to keep a note of. The below workaround would only work if the file’s link permission is set to “Anyone on the internet with this link can View/Edit”.
If the permission is Restricted, then you would have no choice but to sign in to your account to view that file (granted it has been shared with you in the first place). In other words, you wouldn’t be able to view the documents anonymously if its link sharing is set to Restricted. So keeping that in mind, the trick to view Google Docs anonymously is by opening it in an Incognito tab. Now, there are quite a few ways of doing so: you could either copy that Docs link, open an Incognito window via the Ctrl+Shift+N shortcut keys, and then paste the link there. Or, you could also right-click on that link and select Open Link in Incognito Tab/InPrivate Window.
As soon as you do so, the file’s owner will see a randomized animal avatar as well as a randomized name, instead of your actual ID.
Likewise, the documents that you view or the edits that you make will all be tagged under anonymous users.
Even if the owner checks out the Edit History of that document, it would only be having the anonymous user’s name.
You could use this anonymity trick in both cases- to view a document as well as to edit it (granted the file has been assigned the permission to publicly edit it by anyone). All in all, till the file is open to view and edit by the public, this trick works perfectly. But once the link permission changes to Restricted, signing in would then be the only way out.
Conclusion
So on that note, we conclude the guide on how to view Google Docs anonymously. The other approach to carry out this tweak would be to log out of all your Google accounts and then access this file. That would do the job as well, but it would spell out to be an effort-taking task and would require you to sign in again to your account once you are done with the anonymous viewing of the document. On the other hand, using an Incognito Mode is the shortest and quickest approach, with no complexities involved. What are your views on the same? Do let us know in the comments section below.