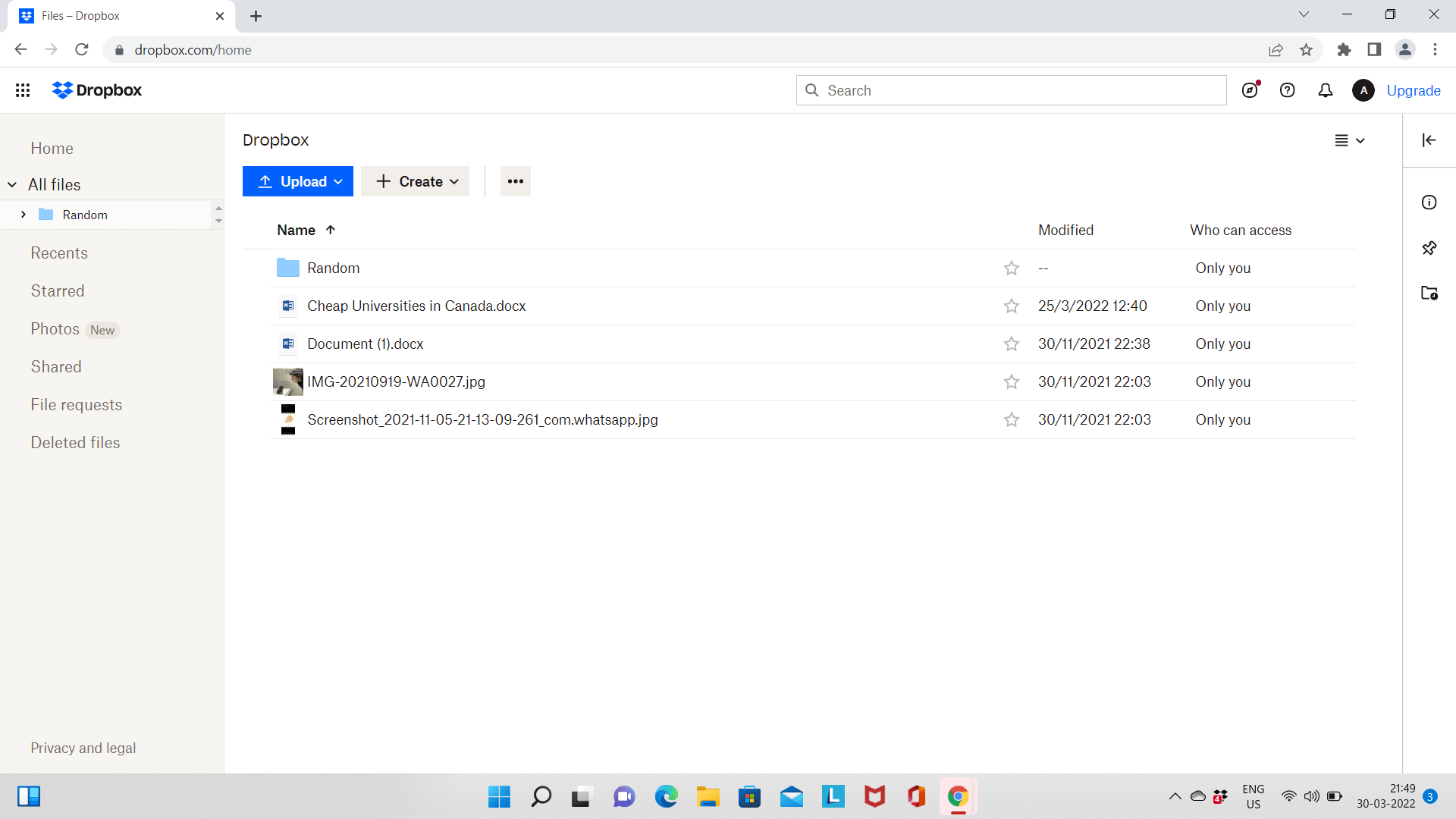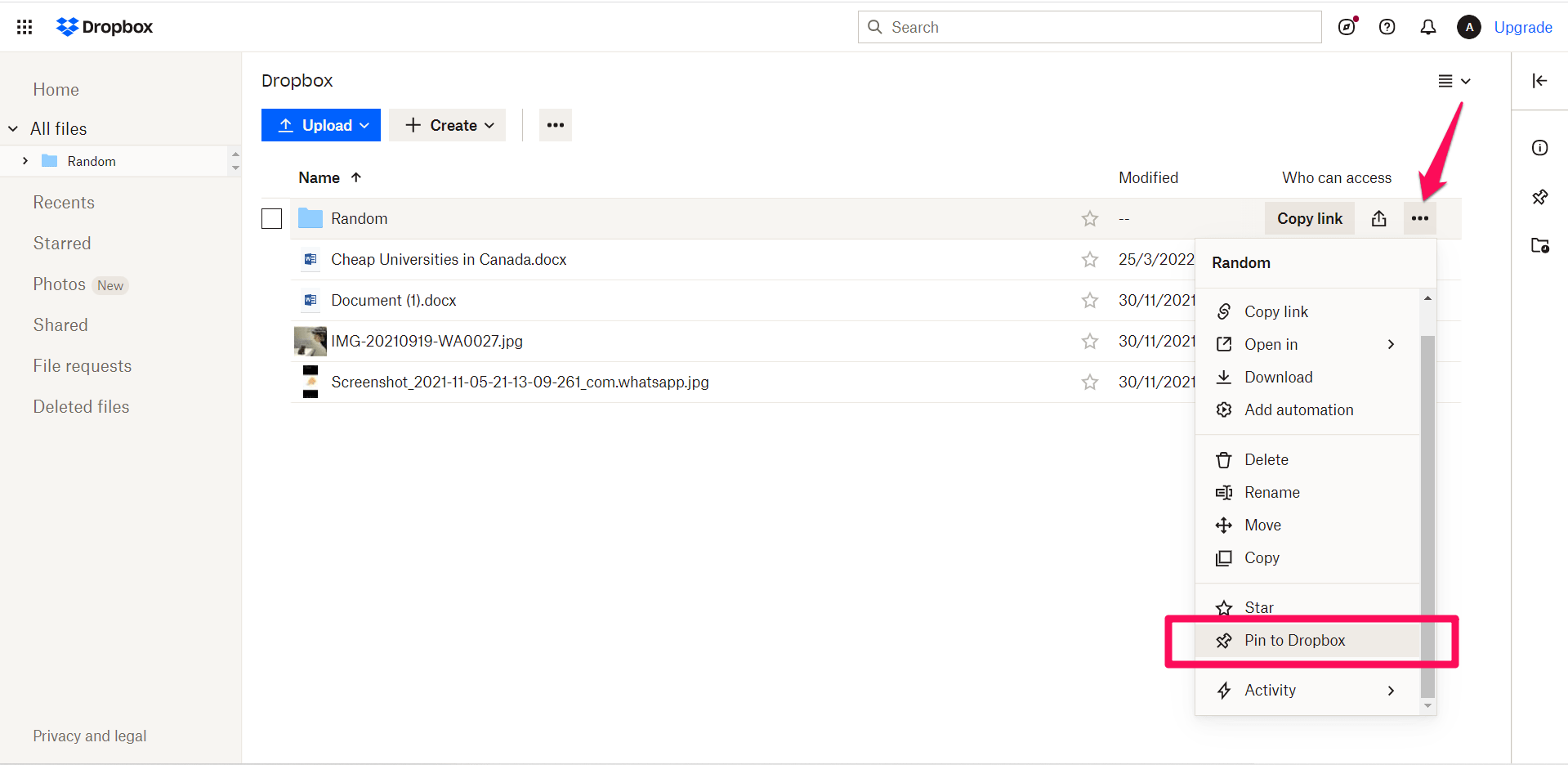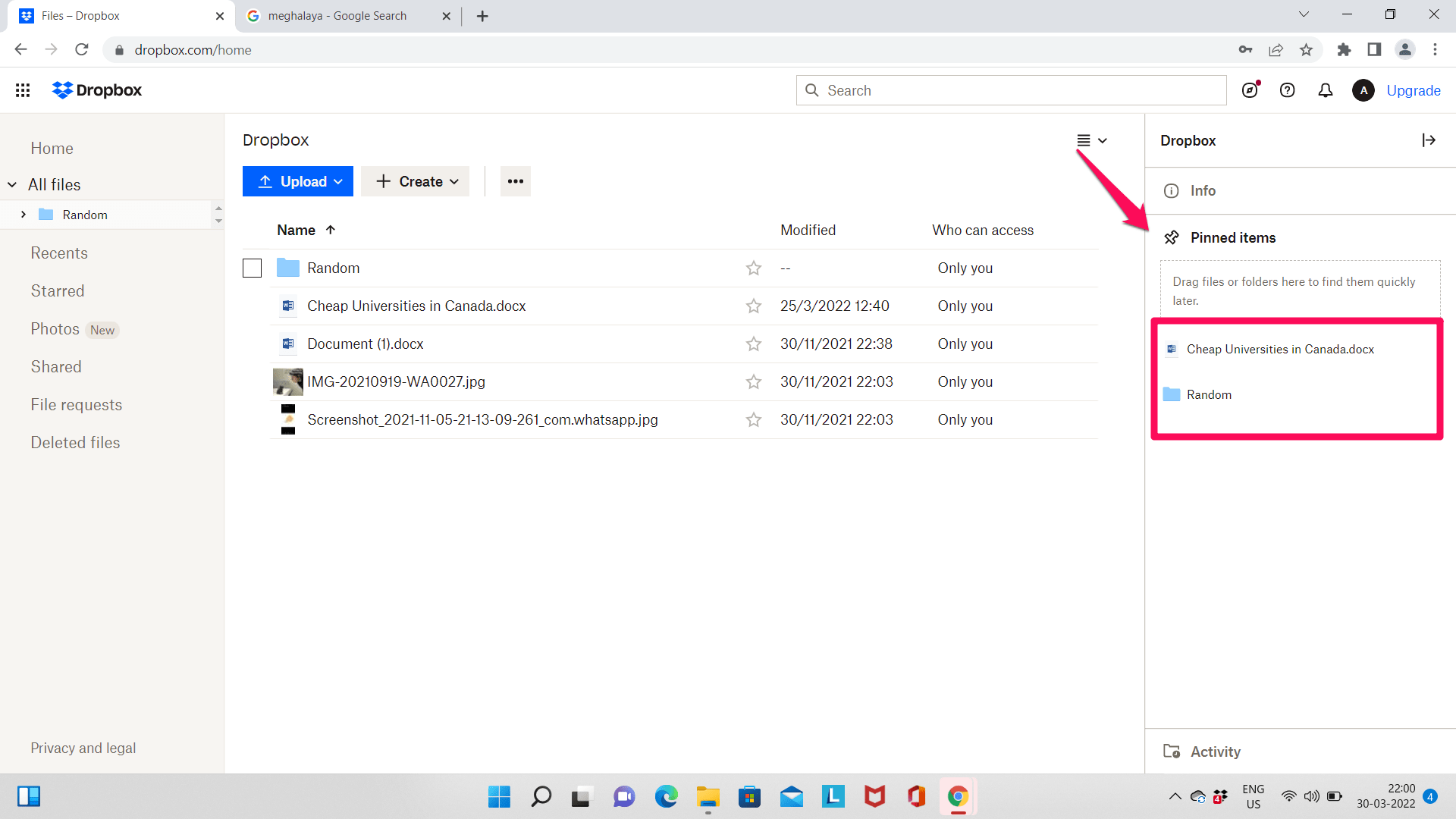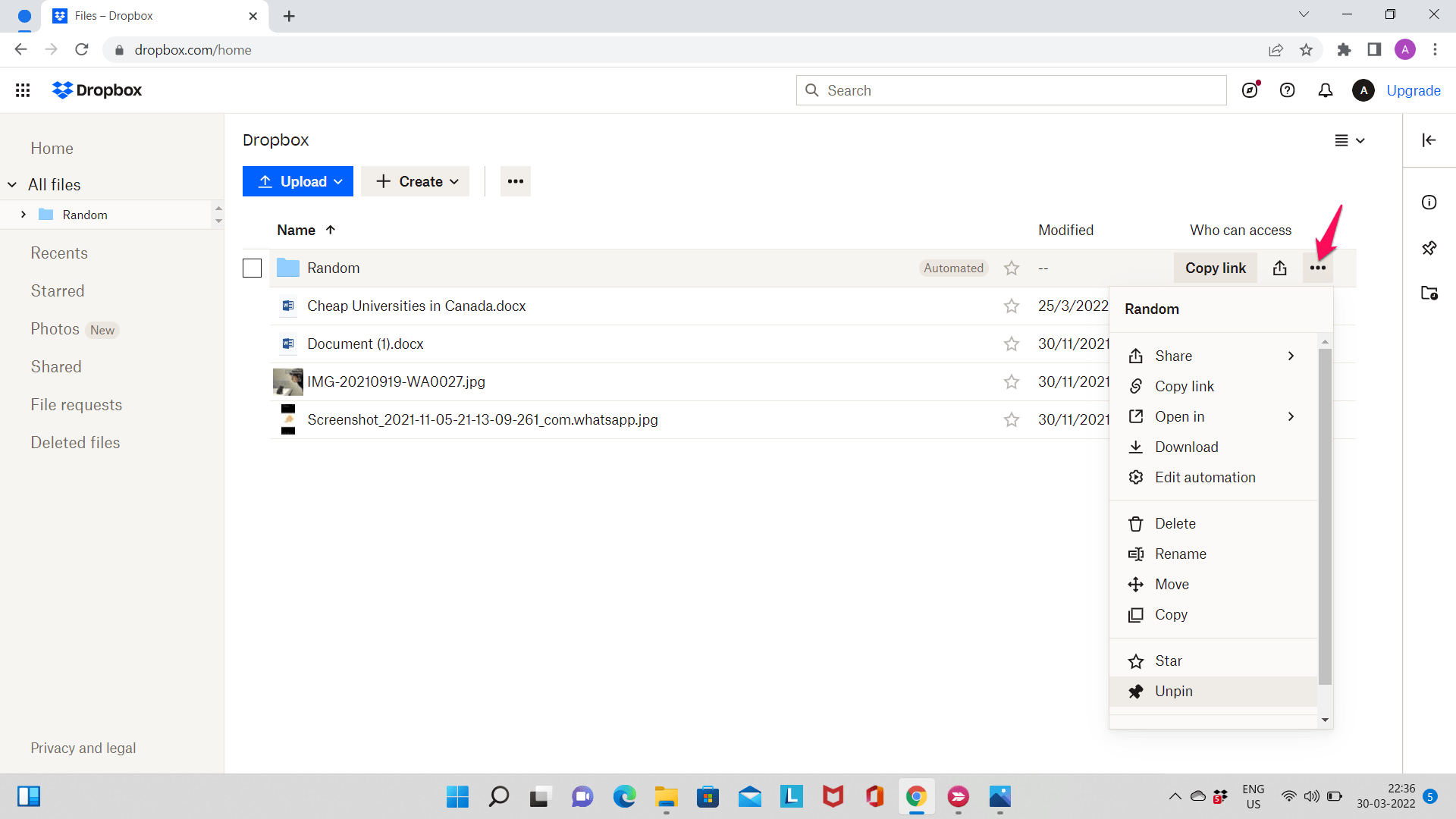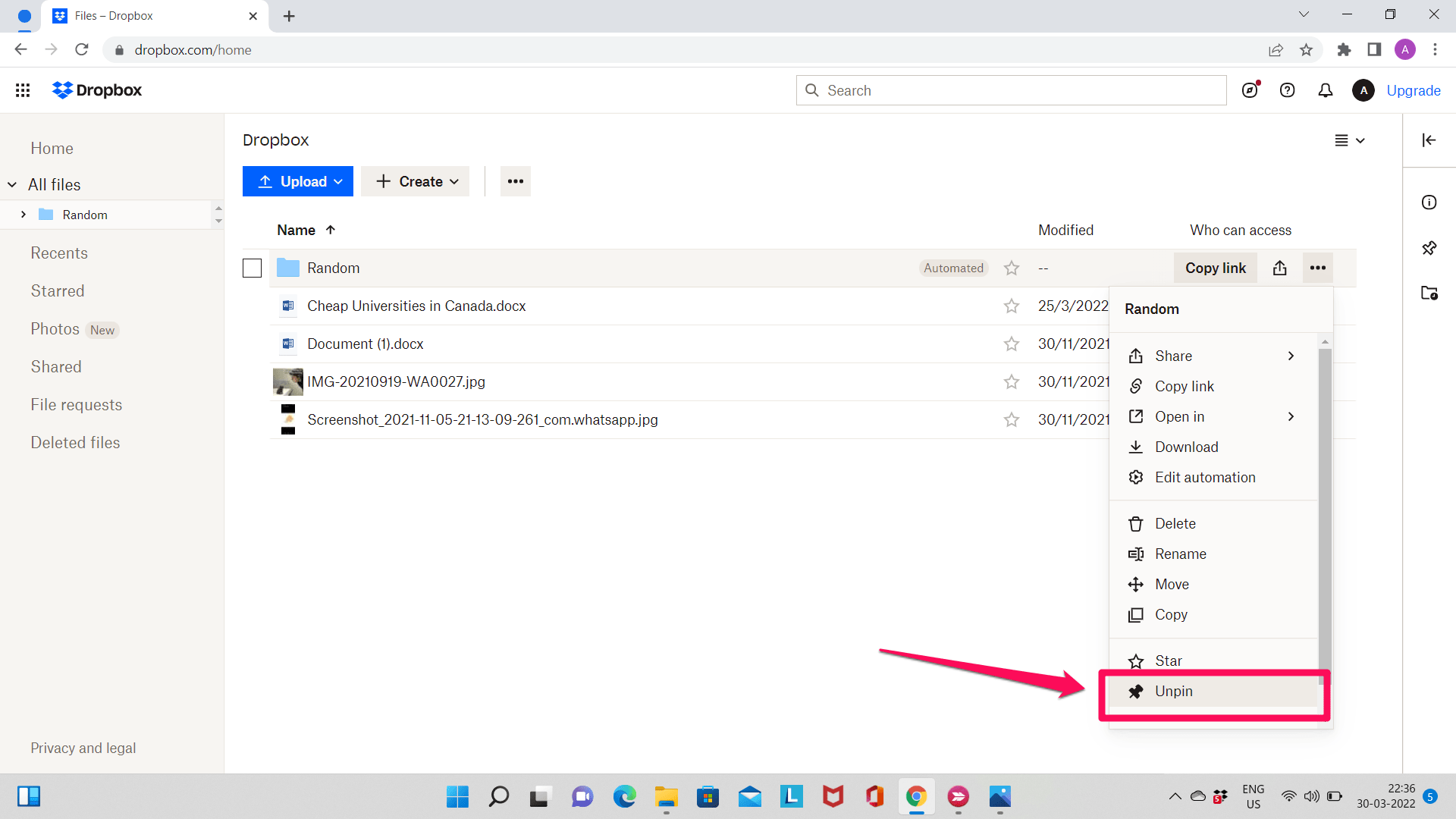Pinning folders and files fixes the file/folder to the menu bar located on the right. This allows users to quickly access the files. Once a user pins a file or folder, it is pinned for everyone who has access to that folder. Everyone with access can pin/unpin and view the files.
Pinning the Folders and Files on Dropbox
Users can pin folders and files only on Dropbox.com. The pinned files are displayed on the right side. Step 1: Go to Dropbox’s website and sign in to your account.
Step 2: Find the file you want to pin, hover your cursor over it/ select it and click on the three dots to view the menu. Step 3: Click on the ‘Pin to Dropbox‘ to pin a file/folder. Both files and folders can be pinned the same way.
The file/folder will be pinned. The pinned files can be found by clicking on the thumbtack/pin symbol located on the right. Alternatively, users can also drag files/folders to the pinned files area to pin them.
Unpin Files and Folders on Dropbox
Users can unpin files/folders easily. Anyone with access can unpin files/folders. Step 1: Go to Dropbox’s website and sign in to your account. Step 2: Find the file you want to pin, hover your cursor over it, and click the three dots.
Step 3: Click on the ‘Unpin‘ option to unpin the files/folders.
The file/folder will be unpinned. The files/folders can also be unpinned from the taskbar which displays the pinned files.
Conclusion
Dropbox is an excellent file-storage service that can be best used for managing and storing files. Pinning files and folders allows users to keep files/folders of importance close to them. The process of doing so is extremely easy as you can see. Pin files in Dropbox using the given method and let us know if you found it beneficial.