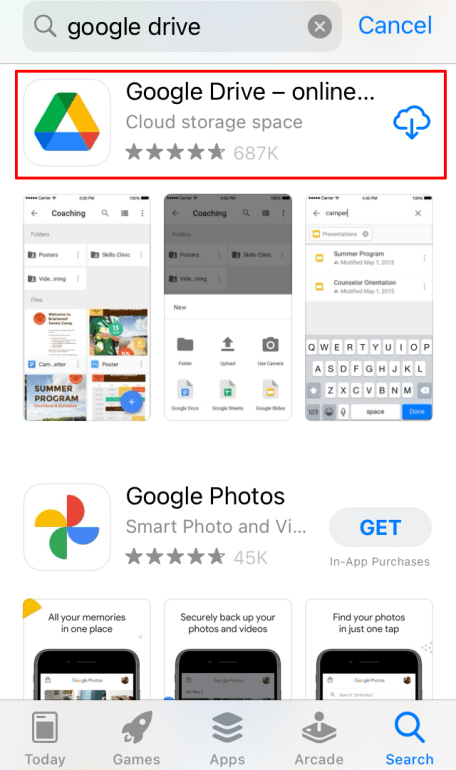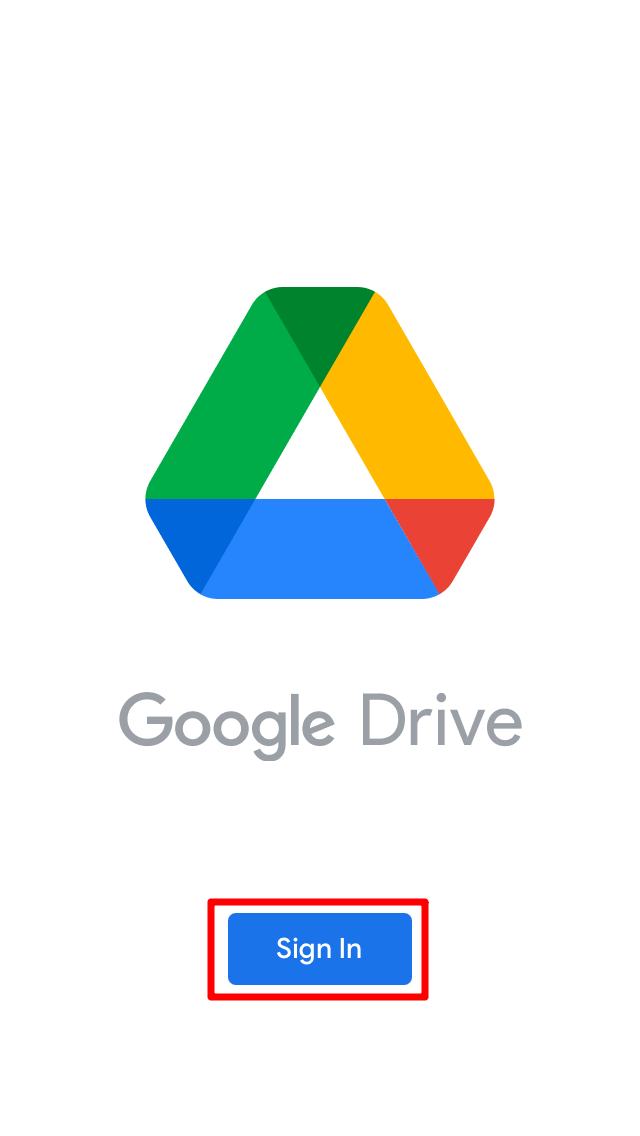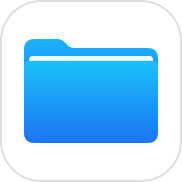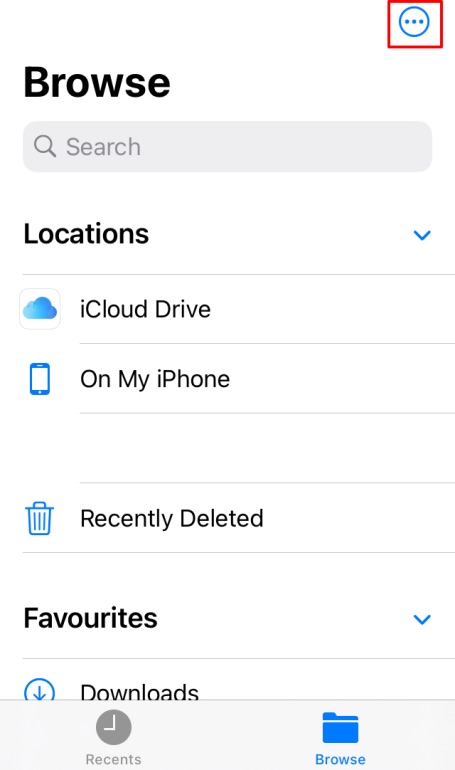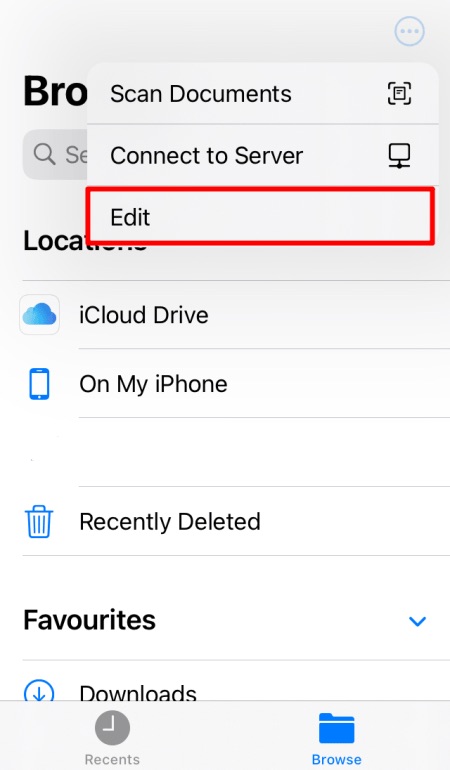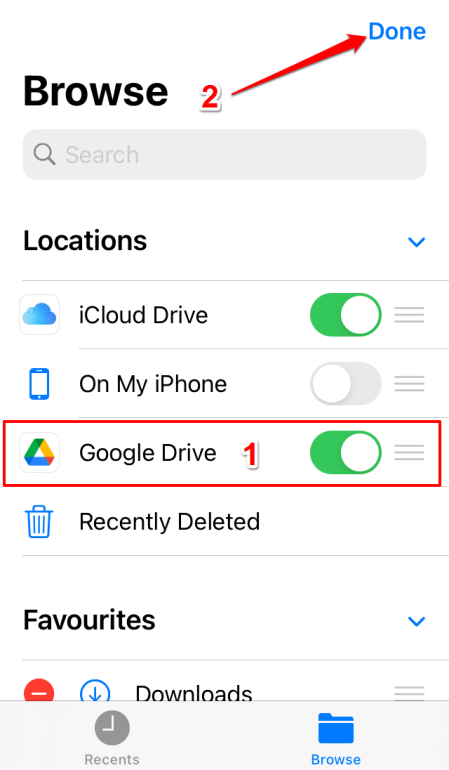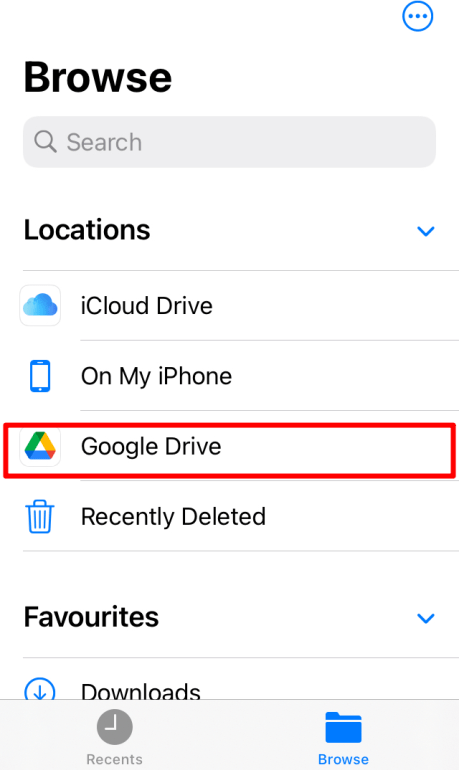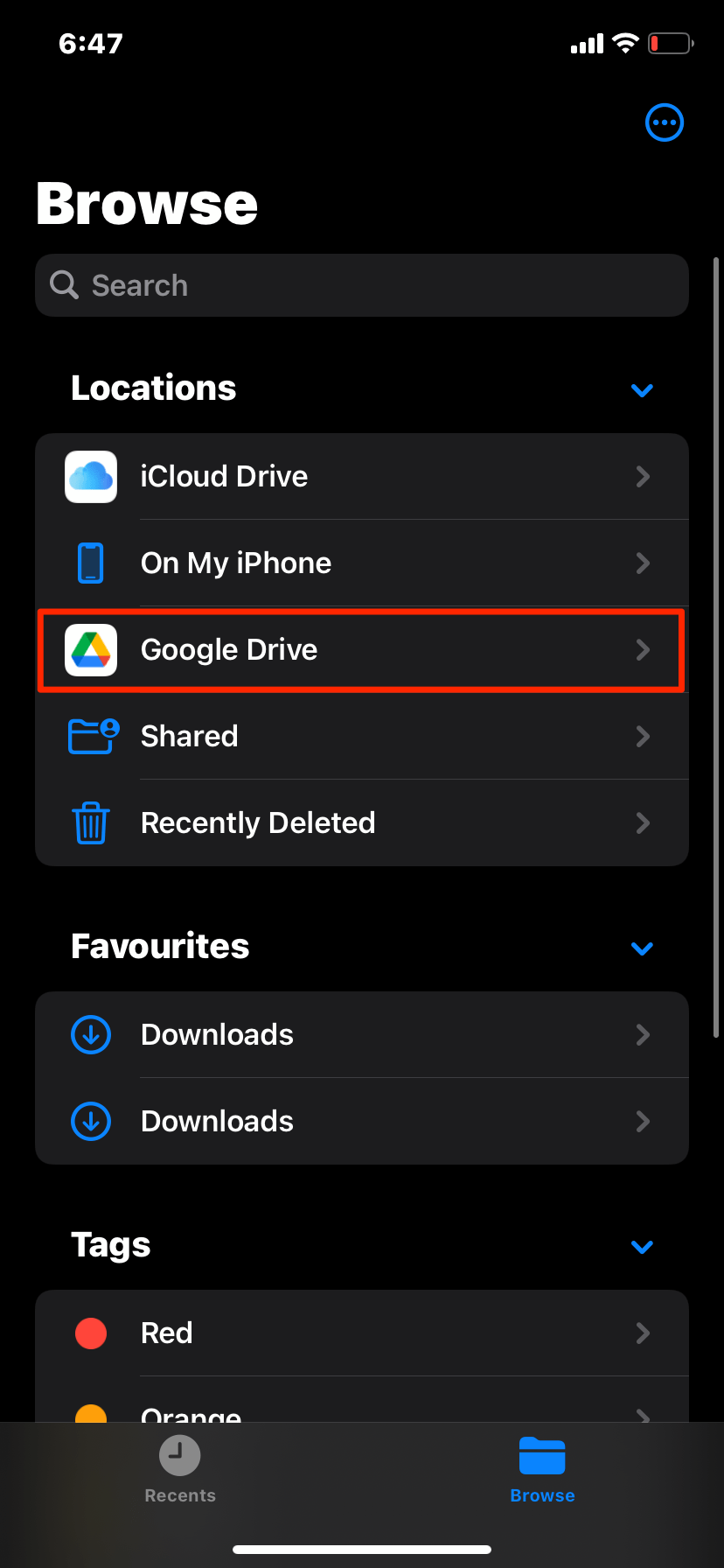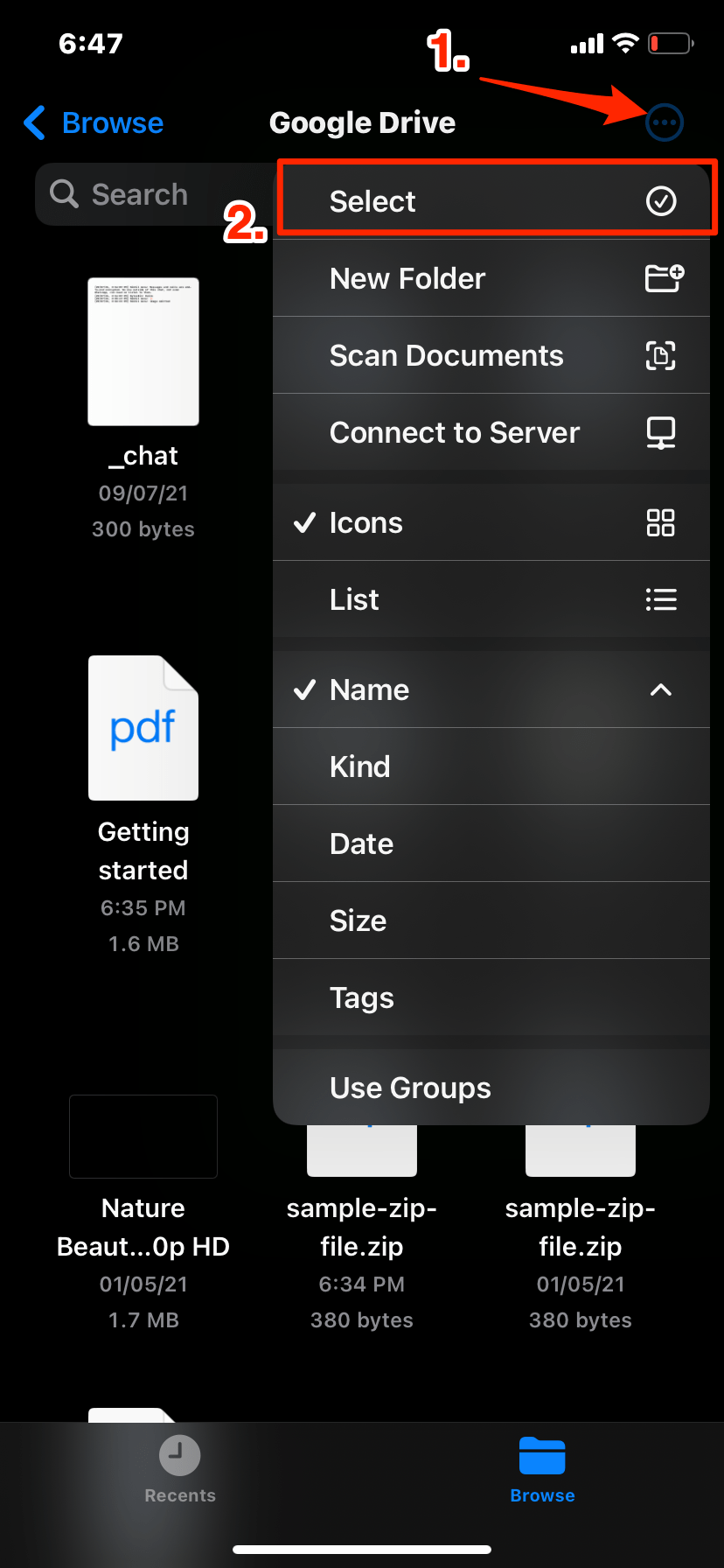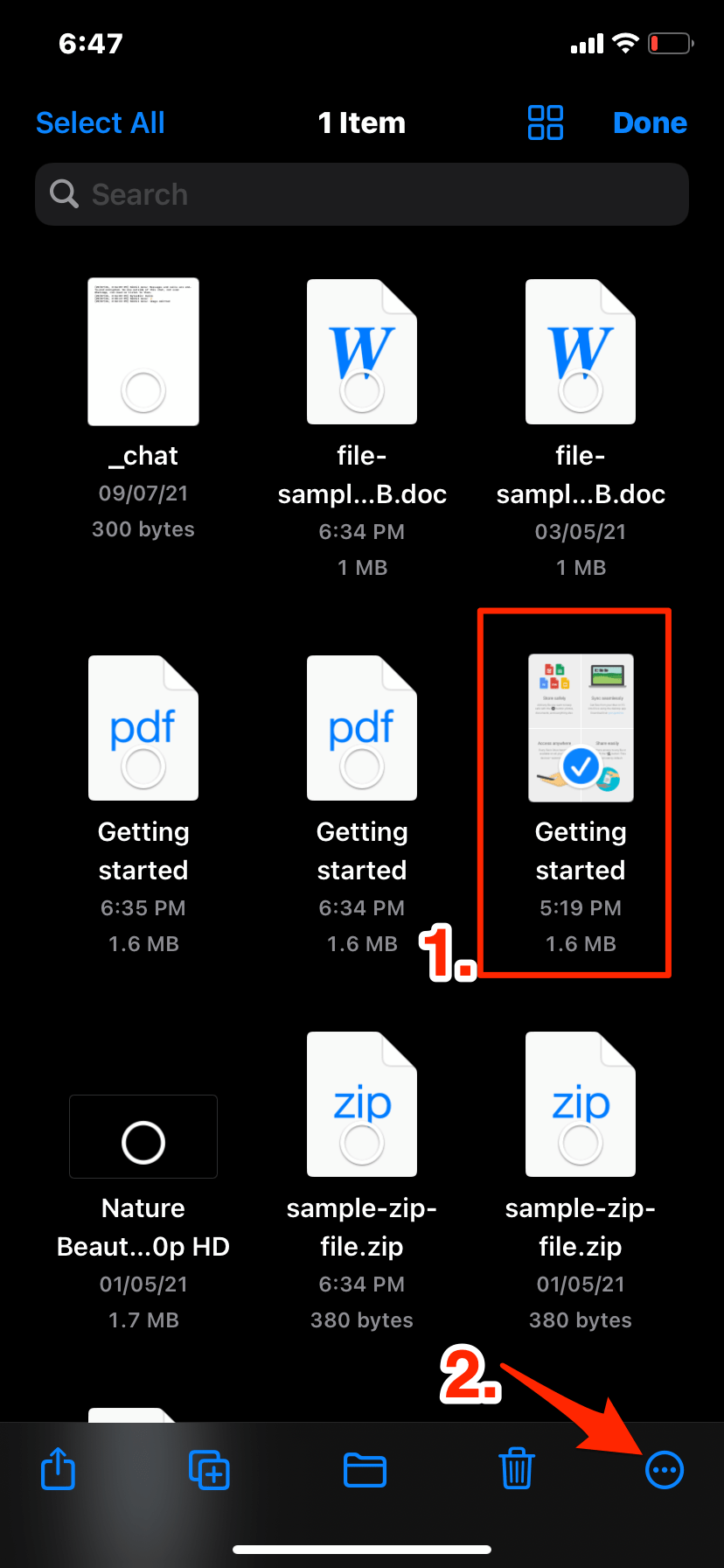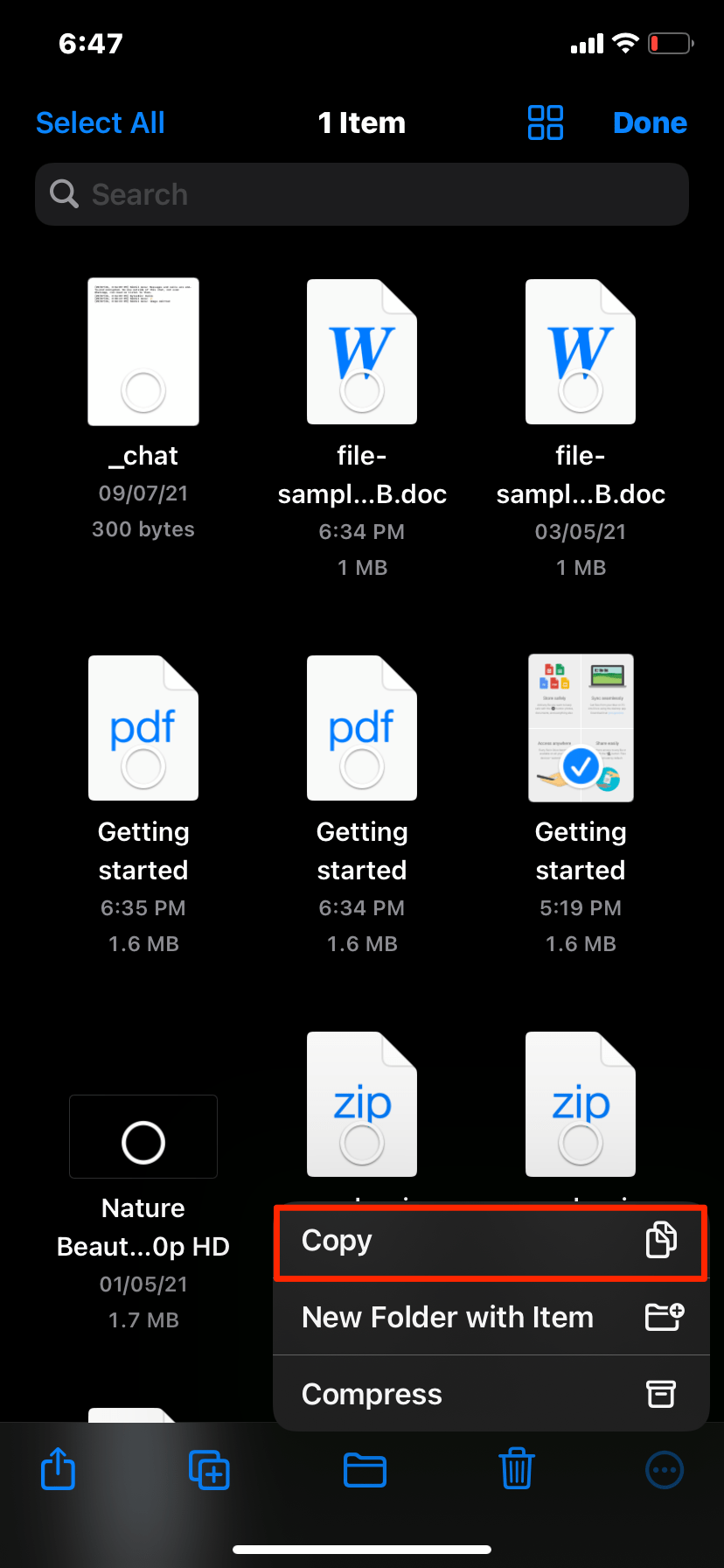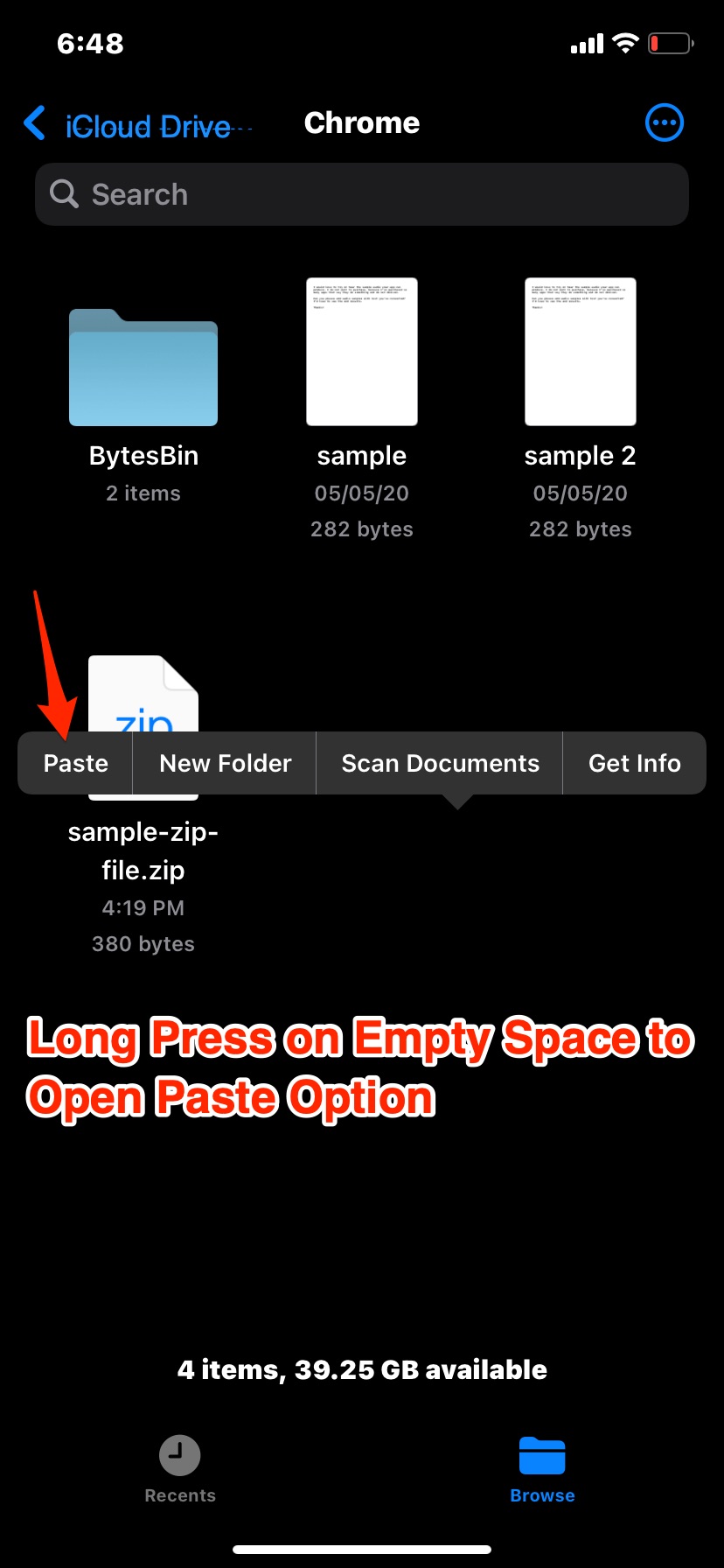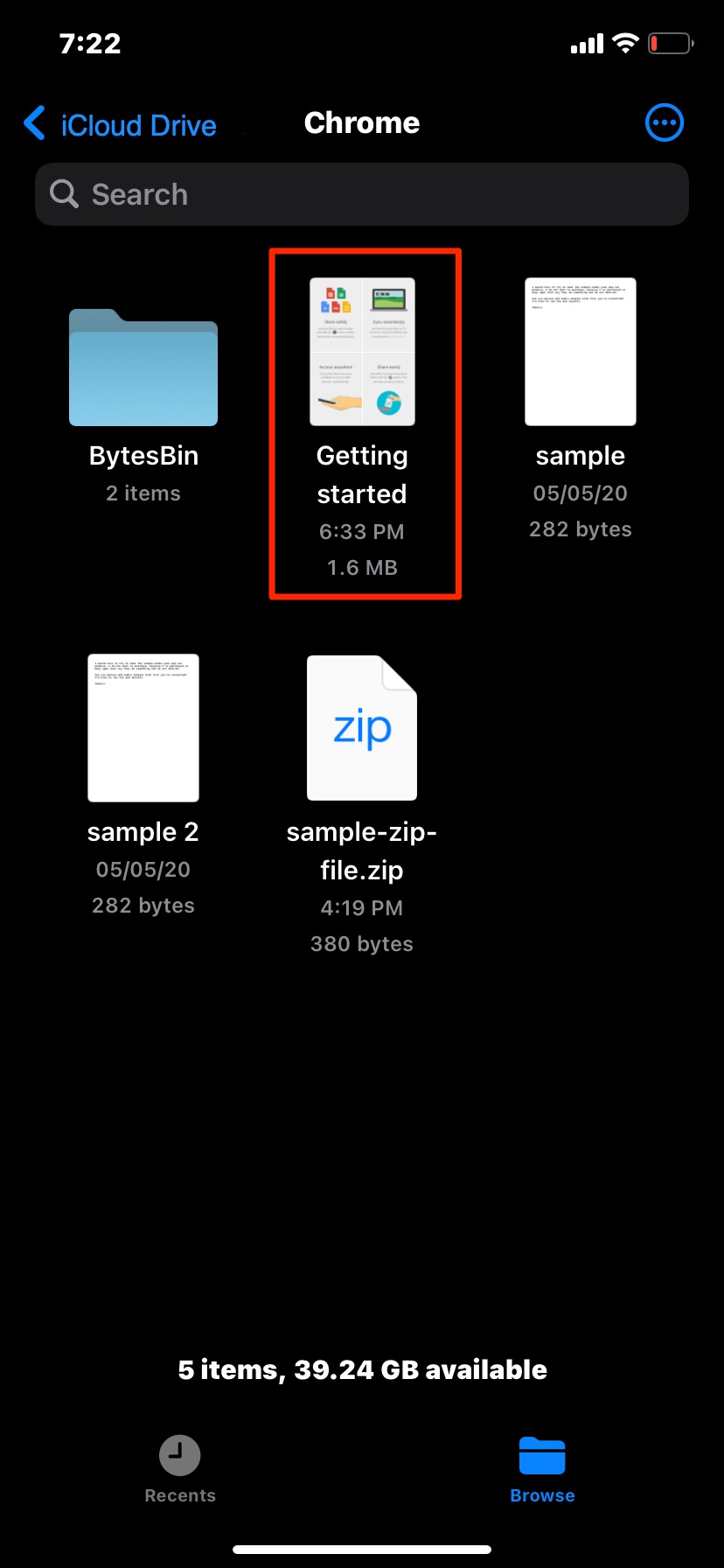One of the options is to download the files from Google Drive and then manually upload them to iCloud. this is time-consuming and also needs high data. Interestingly, we can simply connect Google drive to Files App and move the files from Drive to iCloud using the Files without for you to download the files and then manually uploading them. Below are two-part steps that you follow to Move Files from Google Drive to iCloud Drive.
How to Move Files from Google Drive to iCloud?
Here are the Simple Steps to Move Files from Google Drive to iCloud Drive Using Files App on iPhone and iPad
Step 1. Connect Google Drive to Files App
Step 2. Copy and Paste the Files from Drive to iCloud