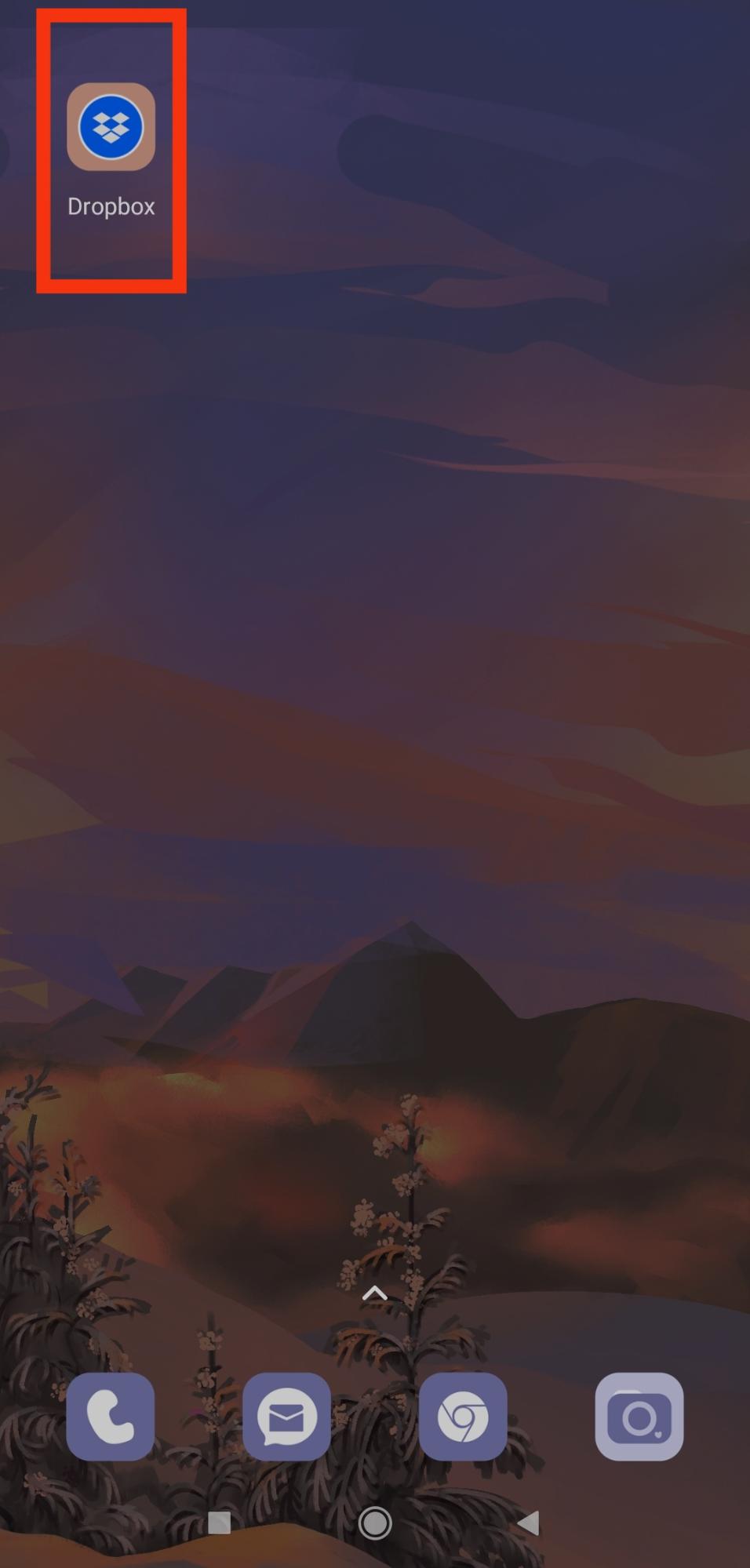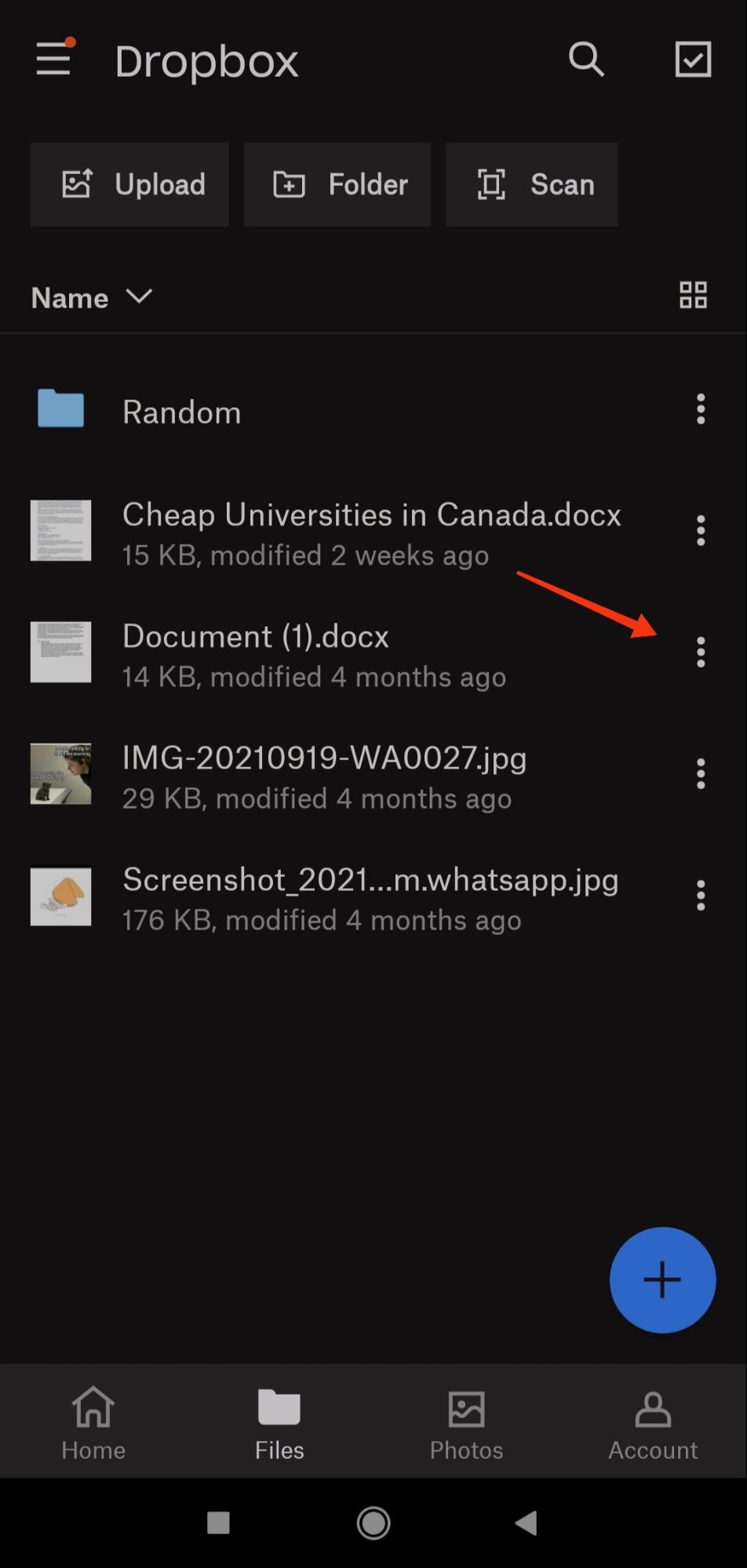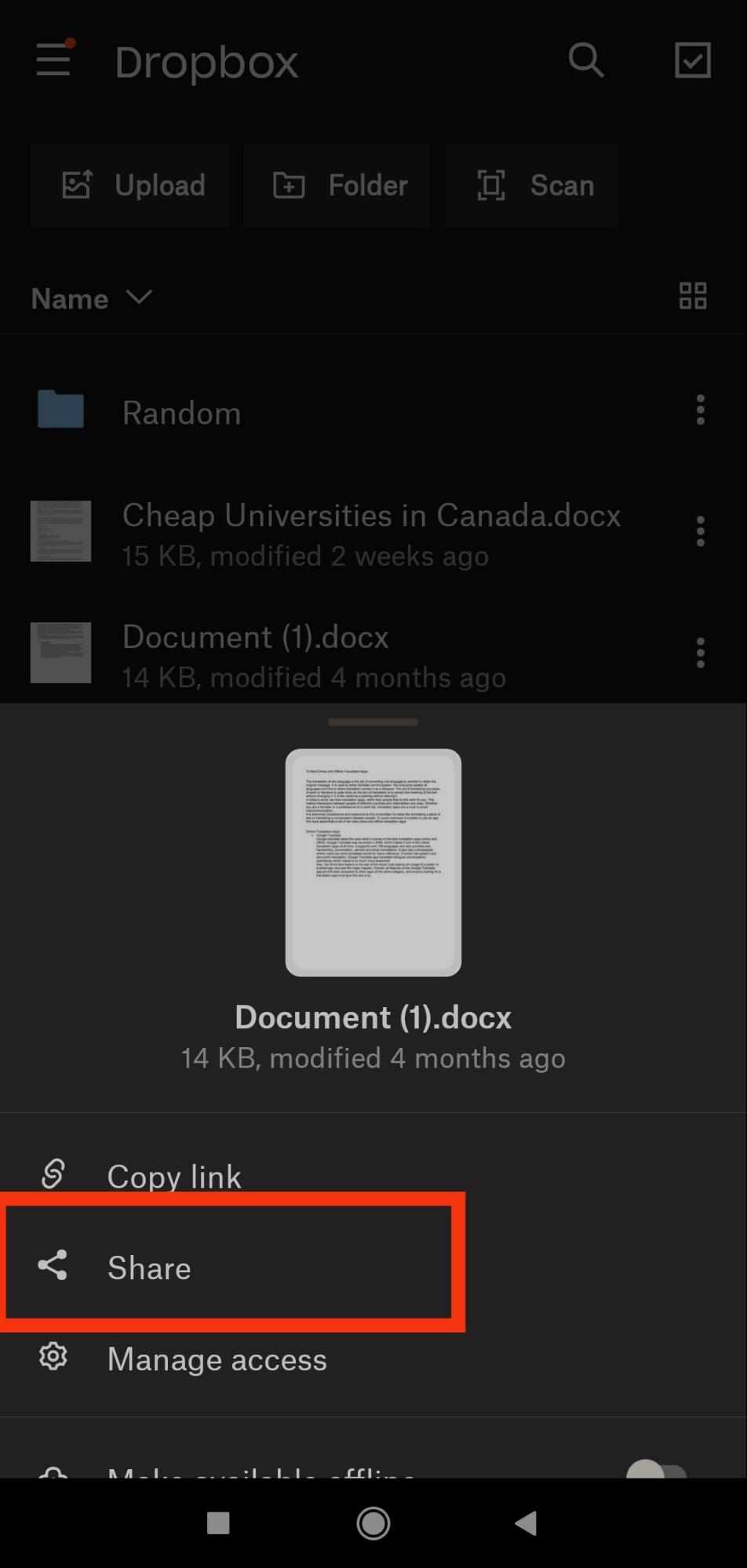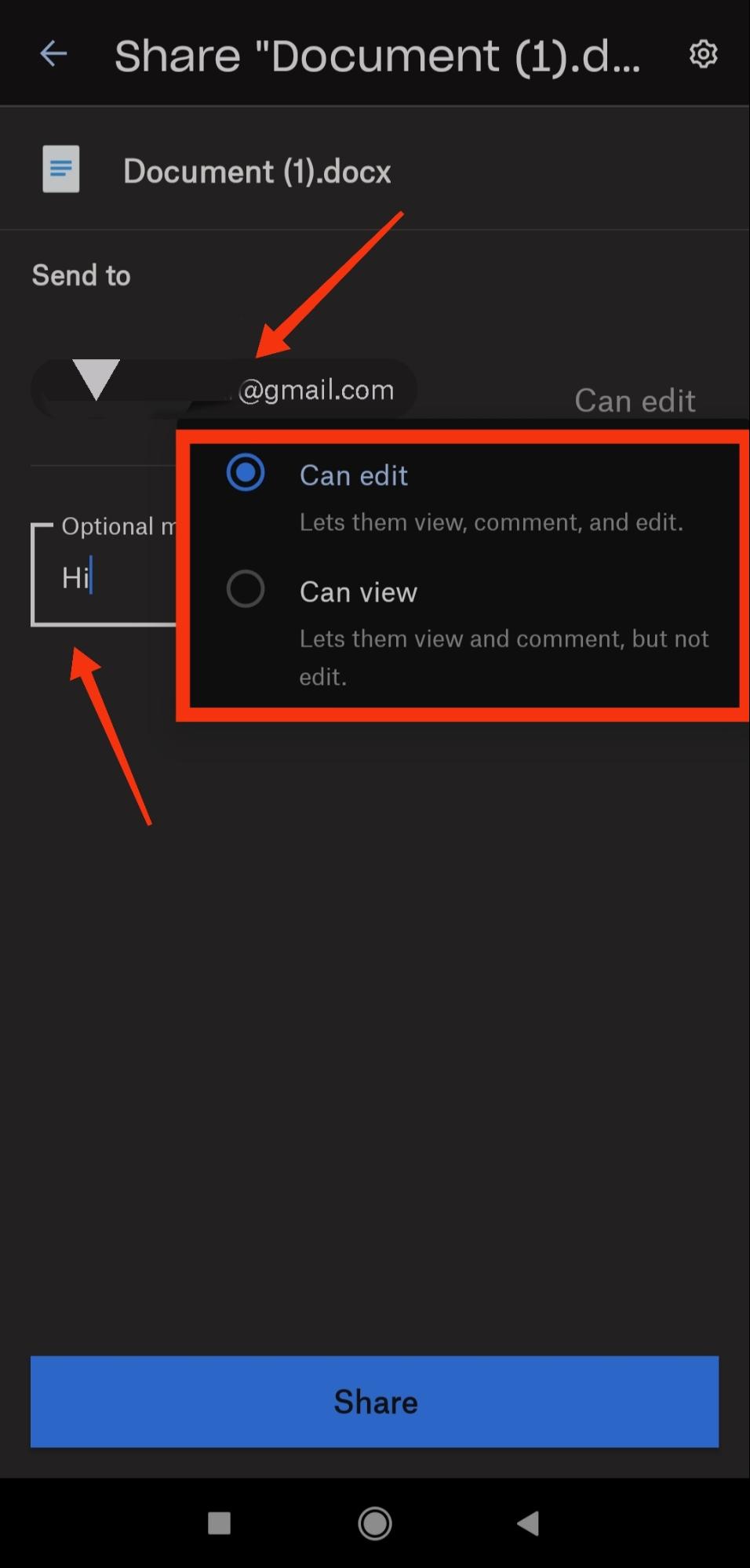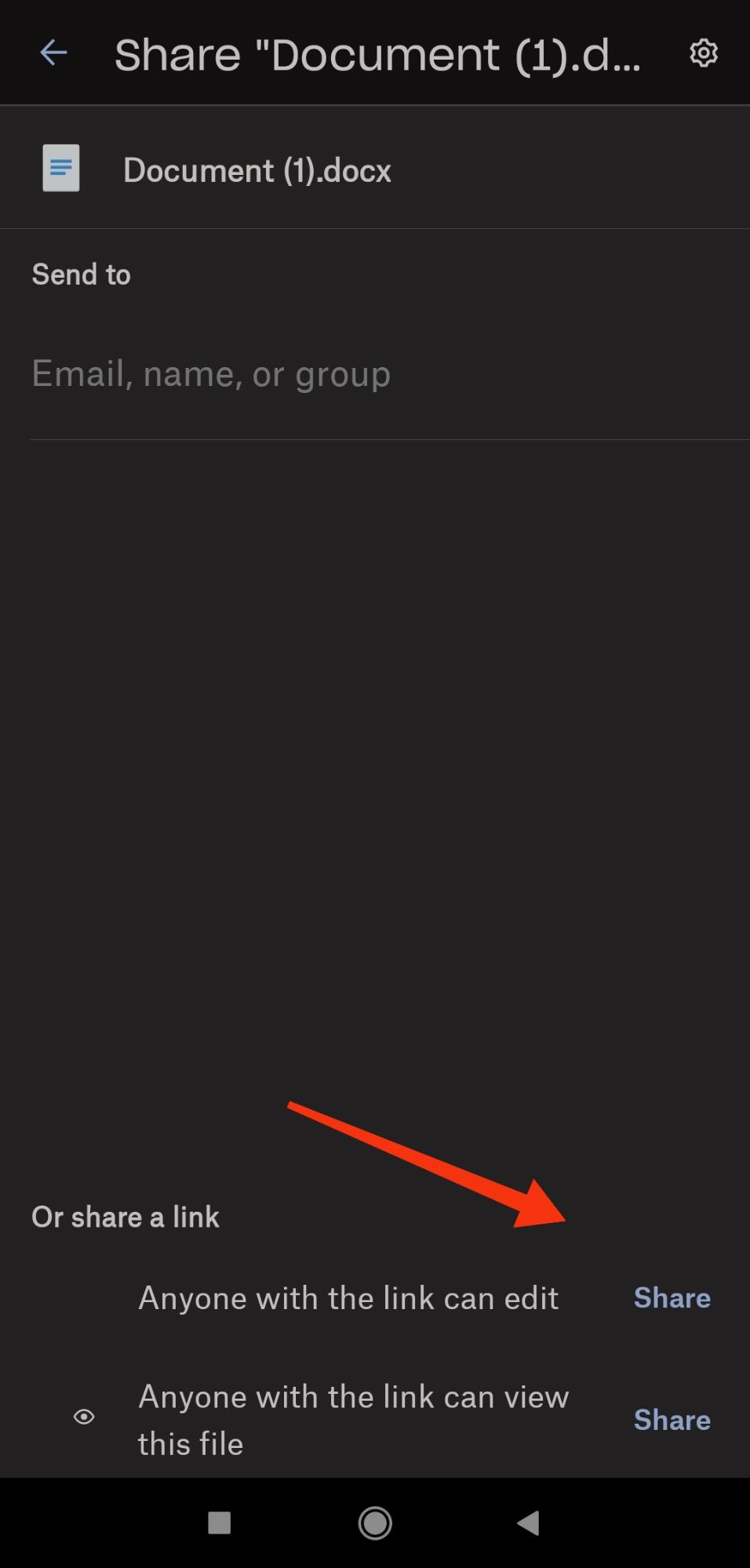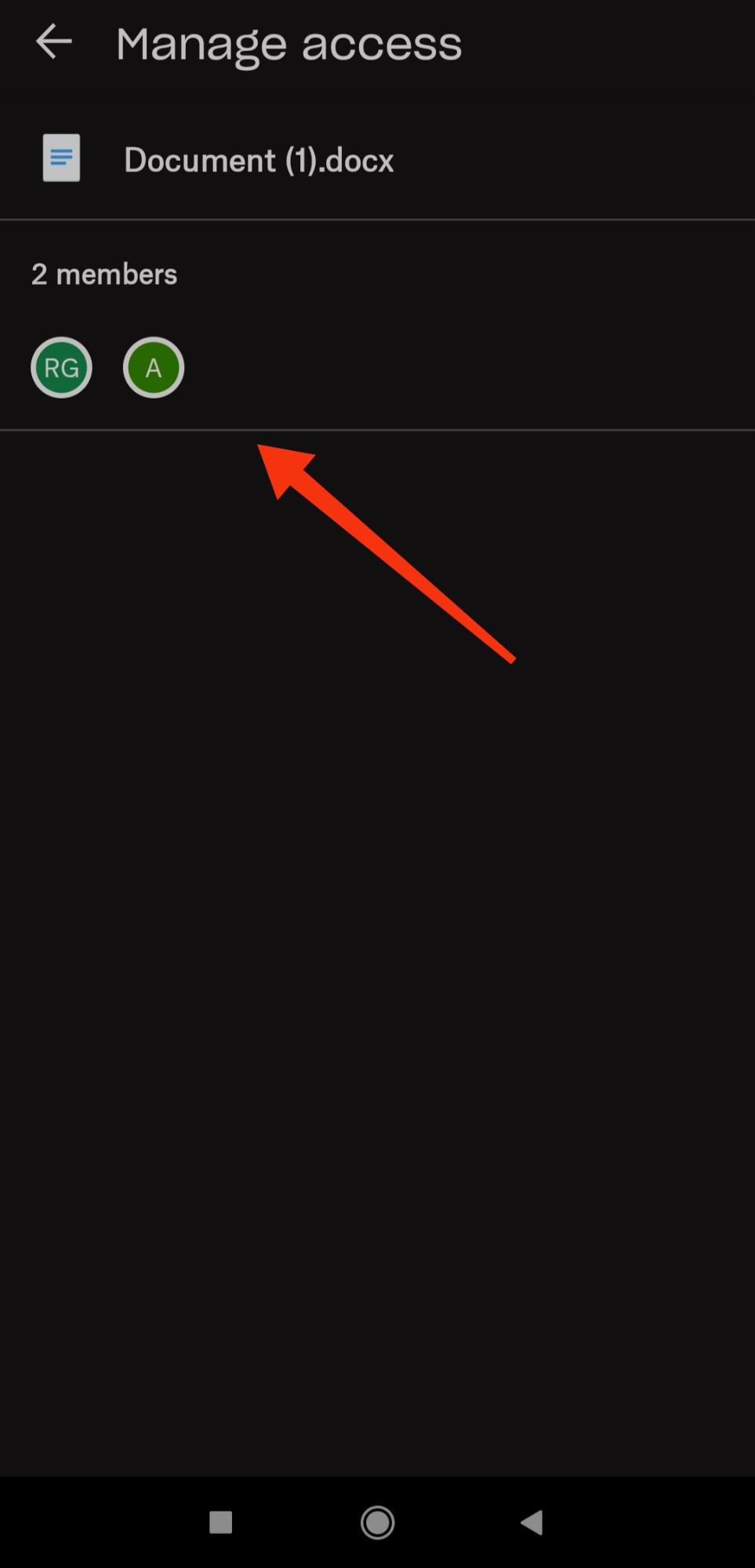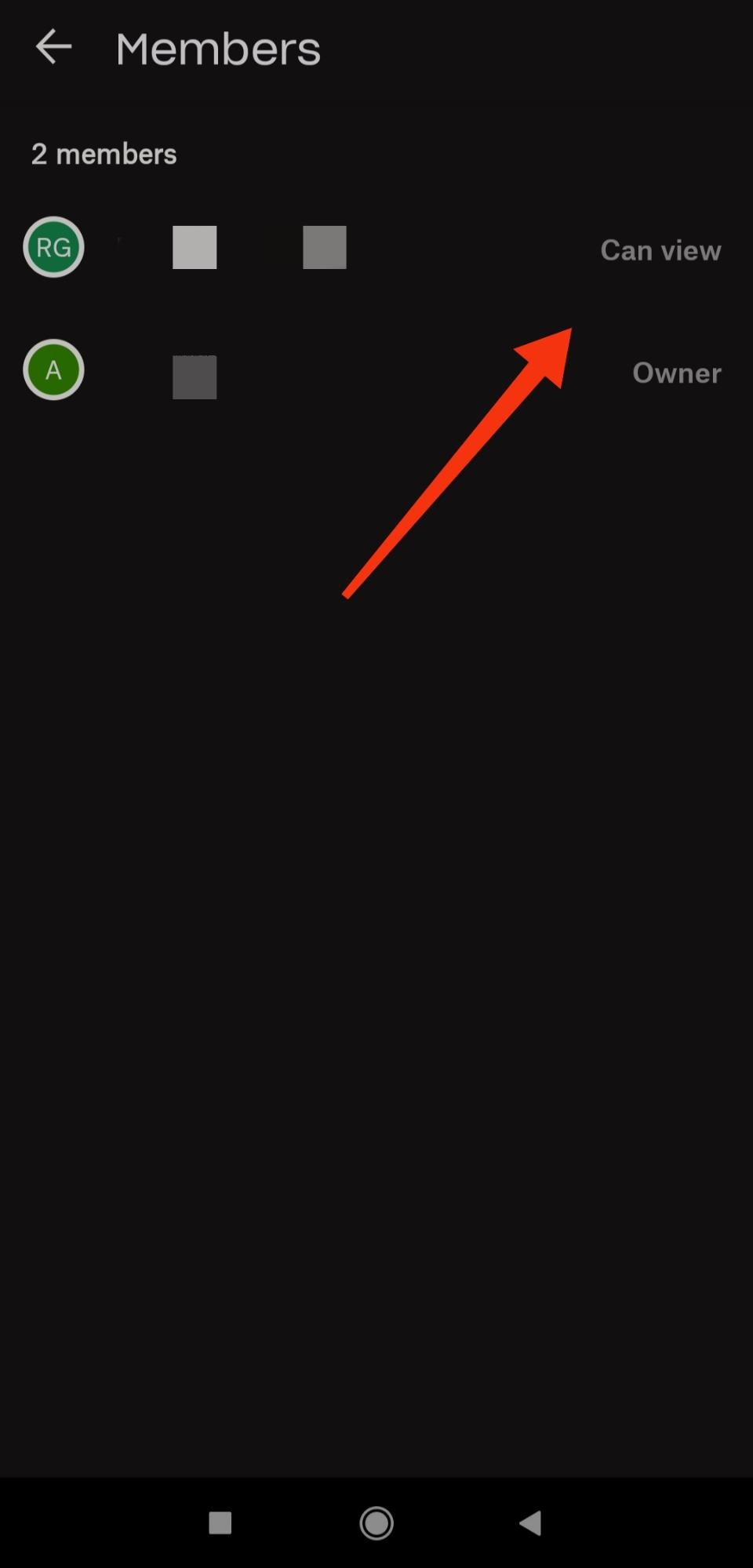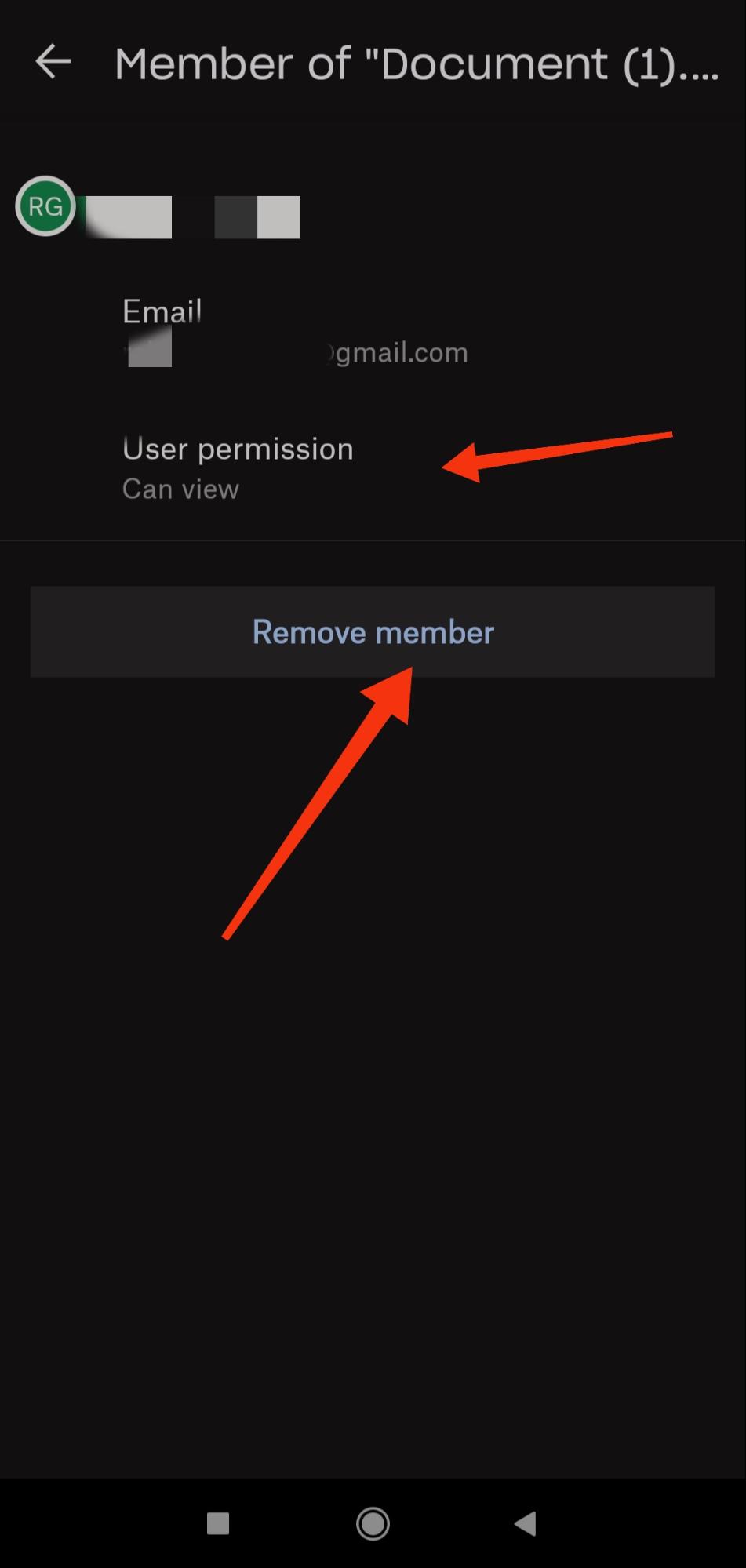Integration with tools like Microsoft Office programs, Zoom, and Slack ensures greater productivity. Sharing files with others is also a big part of working with others. Dropbox allows users to decide how much power they want other users to have with shared files. It enables them to better control their files while also giving them control over how the shared files are used. In this article, we’ll be talking about how you can set and change file permissions in the Dropbox Android app.
Setting File Permissions in Dropbox App on Android
In Dropbox, a user can share files with others and allow them to edit or view them. Only one user can be the owner of these files, and he can edit, view, and delete these shared files. Here’s how you can change or set file permissions in the Dropbox Android app. Step 1: Go to the Dropbox app.
Step 2: Find the file or folder you want to share. Here, tap on the three dots on the right side of the file. Then, tap on “Share”. Step 3: Users can now share the file with a link (Public Sharing) or send the file by including the email addresses of the people they want to share the file with. Type in the email address, add a message for them if needed, and select whether you want the user to view or edit the file. Tap on “Can edit” or “Can view” to set permissions. Then hit “Share” and the file will be shared.
Alternatively, to share the file through a link, you can select the type of link you want to create. You can create a link that allows people with that link to edit the file, or you can create a link that allows people to just view the file.
The person will then have access to the file.
Changing Permissions in the Dropbox Android App
Users can change the permissions of a shared file after they have shared it in just a few steps. Step 1: Go to the Dropbox app. Step 2: Find the file or folder that you have shared and tap on the three dots at the right end. Then, tap on “Manage access.”
Step 3: Under “Manage access,” tap on the list of people who have access. The members who have access will be displayed in this area.
Step 4: Once you tap on the names, the next page will display the email address, the names of the people, and the kind of access that they have.
Tap on the name of the person for whom you want to change the permissions. You can allow them to view or edit the document. You can also remove them from the file. Tap on the option you want and it will be done.
The permissions will be changed.
Conclusion
Thus, Dropbox allows users to control the files they have shared with others. They can set and change permissions however they like, even from the Dropbox app. If you wish to change permissions for shared files, then go through this guide and follow the mentioned steps.