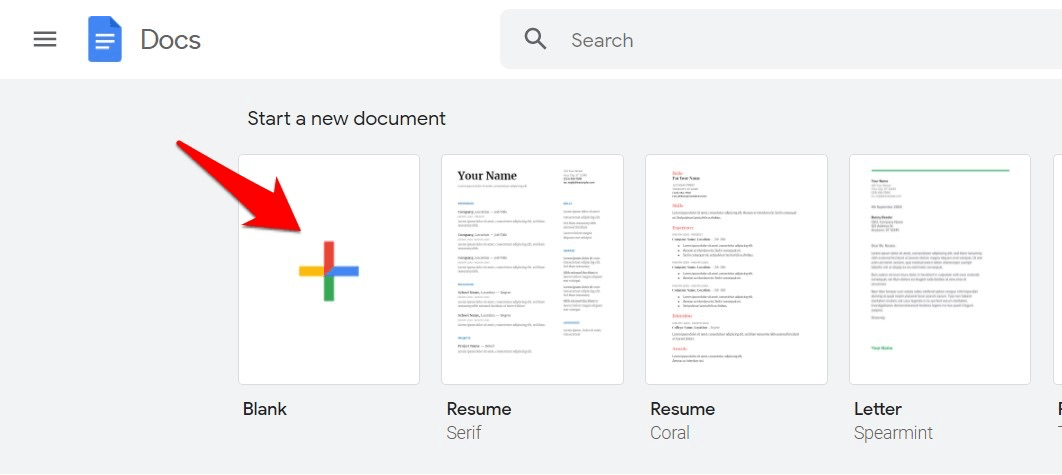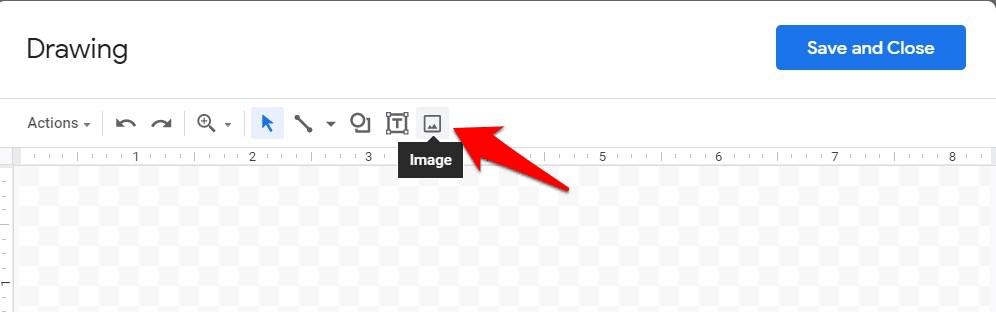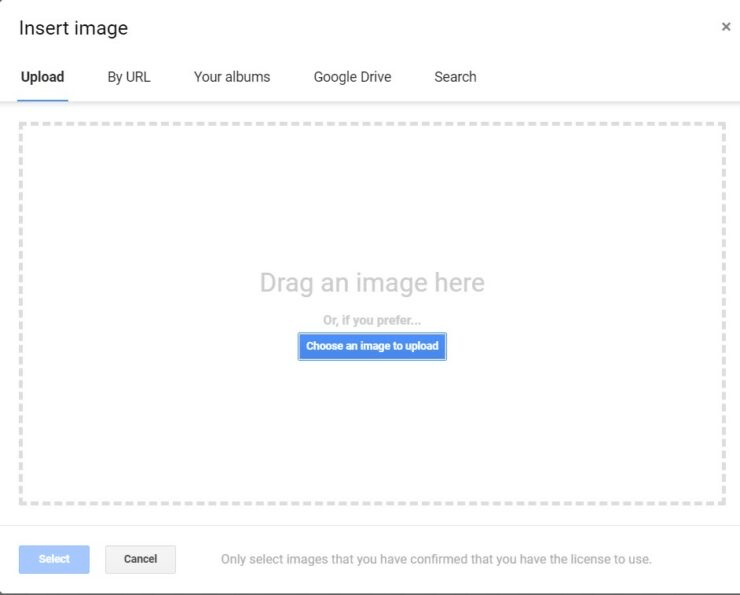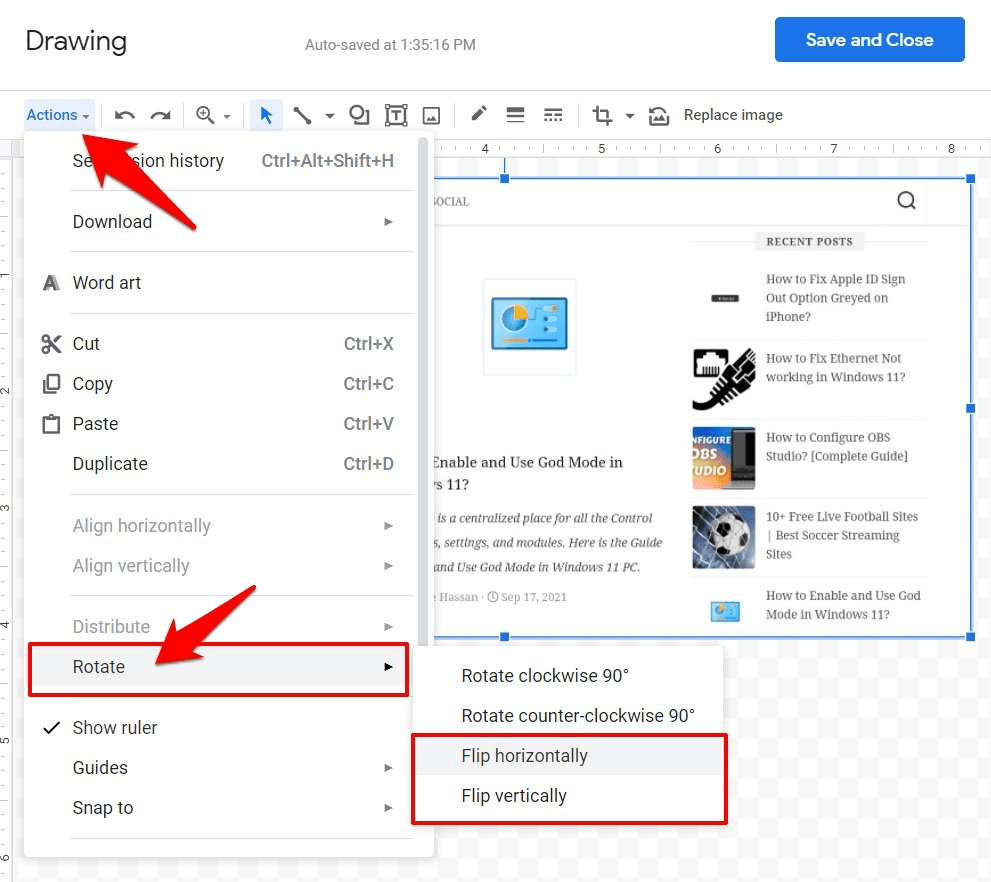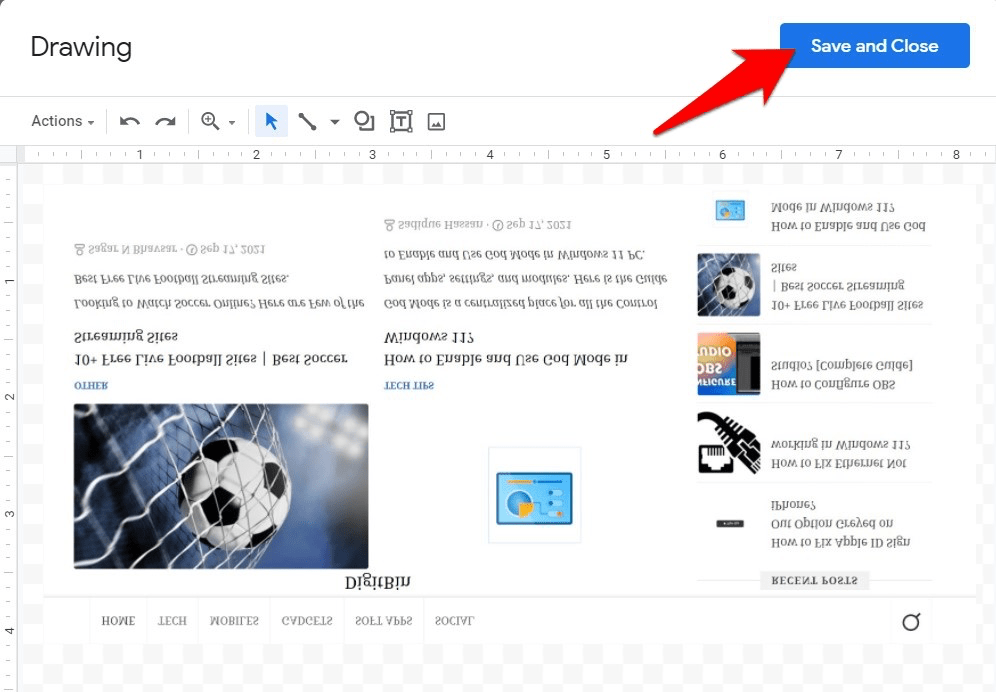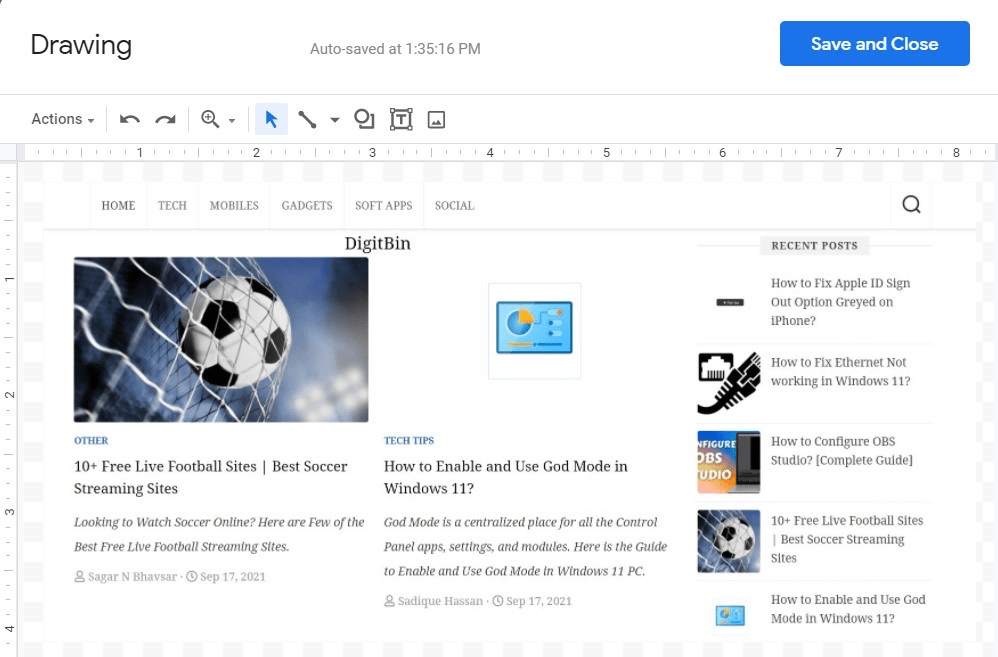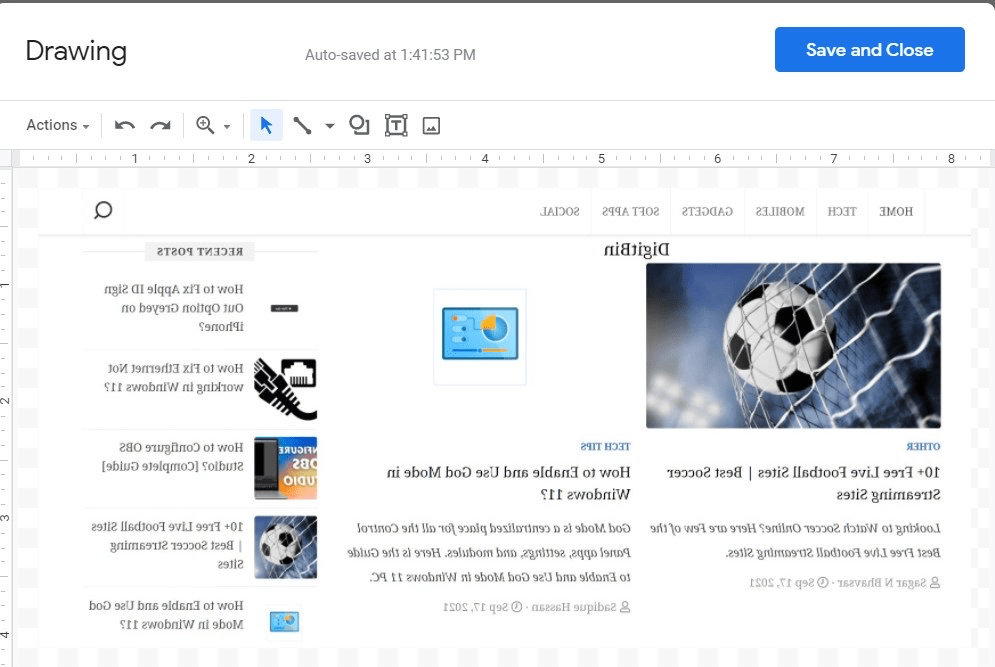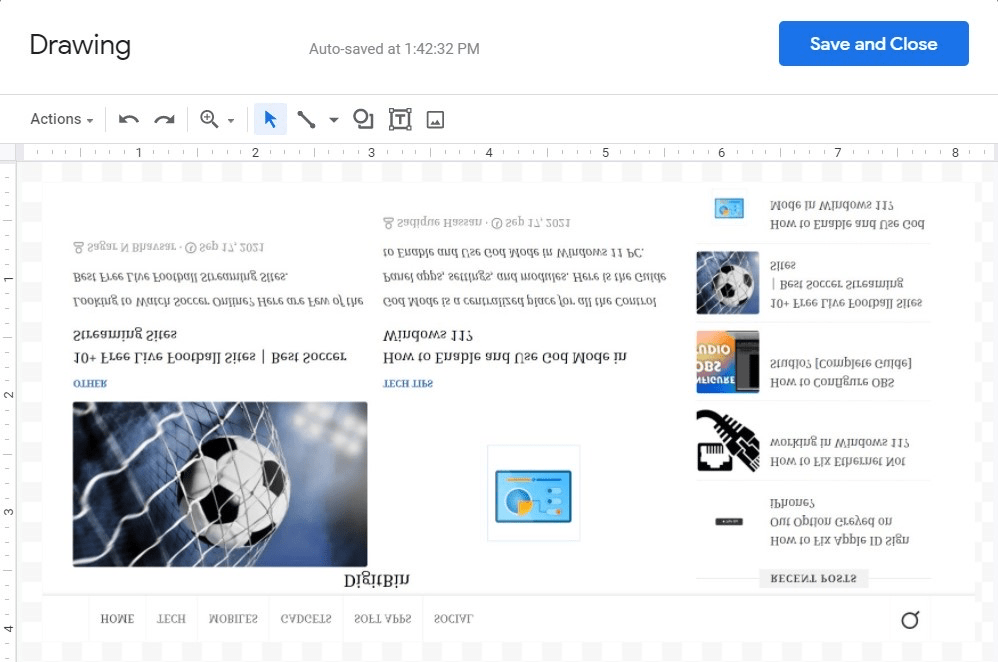Its handy collaborative functionality that allows users to edit the document on the go is among its most useful features. However, it also beholds quite a few underrated ones that haven’t been well documented till now. One among them is its nifty image editing tool that it beholds. While it isn’t a full-blown photo editor, but it still manages to checkmark all the basic requirements that one might need in the professional workspace. Making use of the same, this guide will make you aware of the steps to flip an image in Google Docs in just a few clicks. So without any further ado, let’s get started.
Steps to Flip a Photo in Google Docs
Here are Simple Steps to Mirror or Flip an Image in Google Docs within a Few Seconds.
Example Screenshots
Here’s the original image that we uploaded over to the Google Docs Drawing Board:
Upon flipping it horizontally, here’s the result that we got:
On the other hand, flipping it vertically gave out the following output:
Conclusion
So these were the steps to flip an image in Google Docs. We have shared both the scenarios- when dealing with an existing document or starting with a new one from scratch. If you have any queries with regards to any of these two methods, then do let us know in the comments section below.