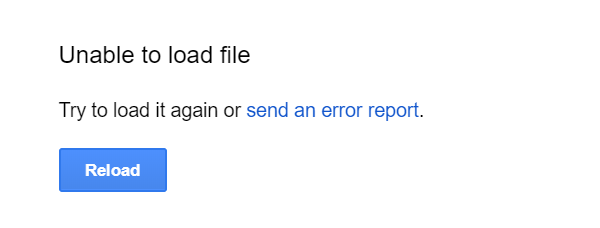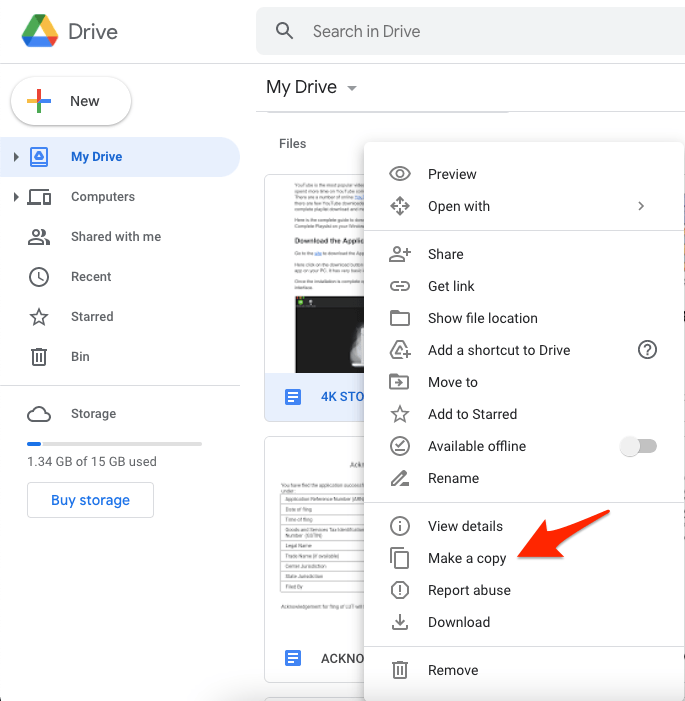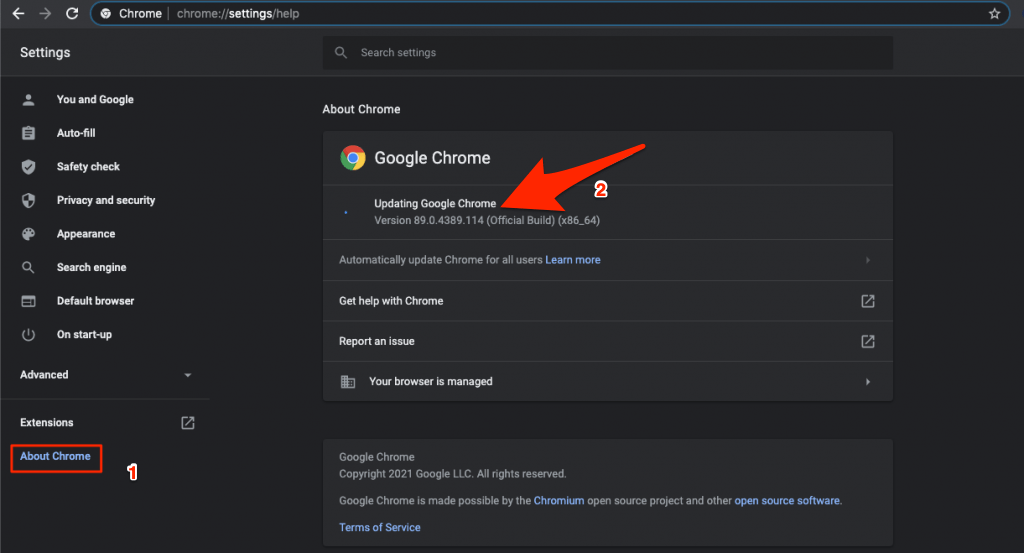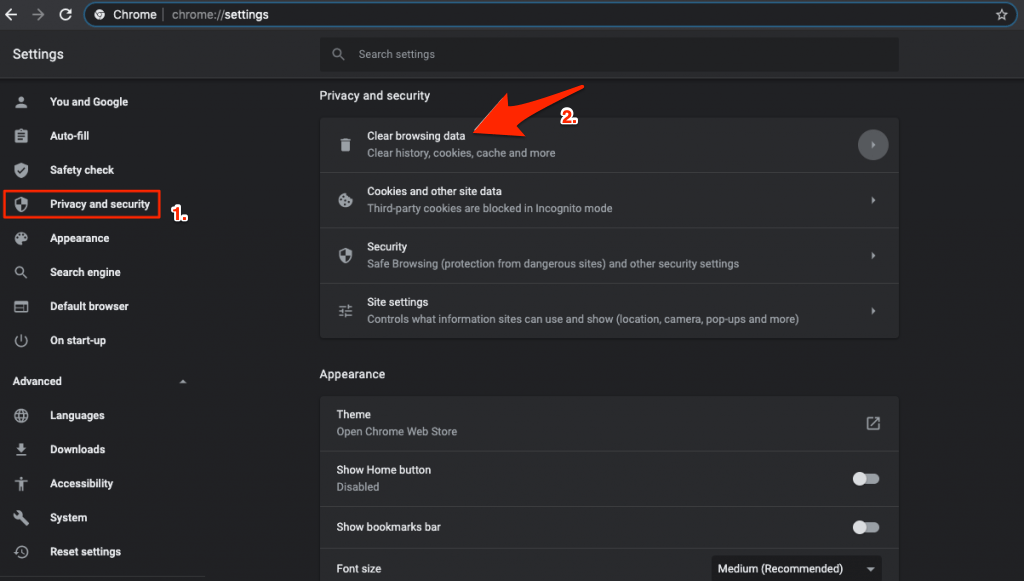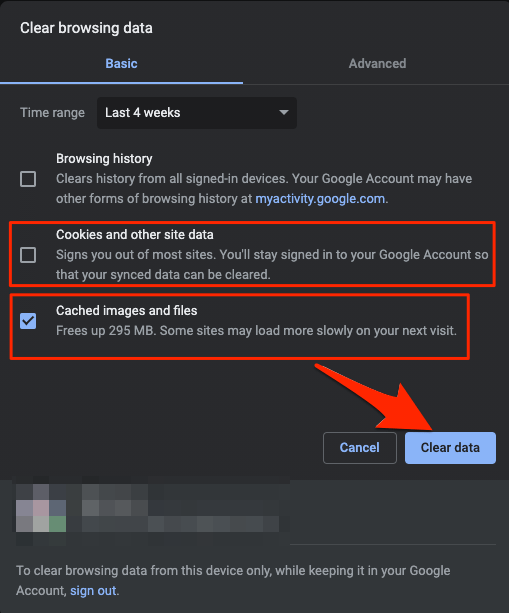Google Docs makes your documents clean with smart editing and styling tools to help you easily format text and paragraphs. You can access, create and edit your documents from your phone, tablet, or computer even if you are offline. One of the most common issues that users face when loading the docs is ‘Unable to Load File.’ This may be a network issue or your Browser problem, so let us look at the best method to solve the Google Doc loading problem.
Fix 1. Check Internet Connection
Google Docs need an active internet connection. If your network is slow or has limited access, then the file will not load and show you an error message. It is best to check your internet connection or reboot your router to fix any network complications. If you feel the error is only for Google Docs, then it is good to change DNS settings for Windows or Mac PC. If the internet is not the issue, then I recommend you follow the below solutions.
Fix 2. Create a Copy
Suppose the issue may be the Google doc file itself. Just create a copy of the Google Doc file and open the created copy. This will remove any issues with the file, and you can edit the docs without any issues. To create the copy of the Google Docs file;
Right-click on the Doc file in Google Drive to open more options. Now click on Make a Copy to create a fresh copy of the GDocs file.You can open the created copy without any error issues.
Fix 3. Update Browser
Google regularly updates the browser with security patches and performance. As the internet is growing, the web community regularly works to make browsing more secure. Chrome recently started showing websites with mixed content, that is, sites having HTTP, and HTTPS security layers are mixed. As the browsers are becoming more secure, websites also change the way they are built. If you are using an older version of the browser and the site is updated to modern standards, then it becomes difficult for the site to load. Therefore, it is important to update the browser. To update the browser;
Click on Chrome Settings Here click on About Chrome from Sidebar Menu and update the browser.
Fix 4. Try Incognito
If you are using multiple Google Accounts, then the Google Docs file may not load. This is a weird issue, but many users are facing it. The best bet to solve the error is to open the file in incognito mode; if the file is restricted, then log in with a Google account to open the file. If multiple accounts what is causing the issue, then private browsing will solve the problem instantly.
Fix 5. Disable Extensions
Extensions are great utility tools; they help boost browsing and make surfing easy. Extensions generally scan the page and checks if its action is required. Some extensions may interfere with the page. If you are using any privacy blocker or script blocking extensions like Privacy badger or Adblocker, then it will block the page from loading. If you have any extension that blocks, inserts, or modifies scripts or codes, disable such extensions and check if the issue is fixed. To do so;
Type chrome://extensionsHere click on the extension toggle to Turn OFF.
Once done, restart the browser and check if the page is loading.
Fix 6. Clear Cache and Cookies on Chrome
The cache is a small data stored by the browser for each website you visit that helps the browser to save user info, load pages faster, and keep the identity safe if you log in to any site. Cache build-up can cause some websites not to load, and Google docs are not different. If your facing loading issues on the Chrome browser. Cookies keep the account info for future login to verify the user. Browsers sometimes try to “remember” certain pages to load them quickly. In the process, they may memorize an error page and keep showing it to you repeatedly. It is best to clear the data of the browser.
Click on Chrome Settings. Now click on Privacy and Security of Sidebar Menu and click on the Clear browsing data option. A dialog box will pop up; here, select Cached Images and Files, Cookies and other Site data, and click Clear data. Once done! Try loading the page; the issue will be solved.
Conclusion
Google Doc not loading on Chrome is one of the most common issues that users face when loading the Docs file on the Desktop browser. A simple reload or router reboot can solve the problem, but if the issue persists, then try the other methods listed.