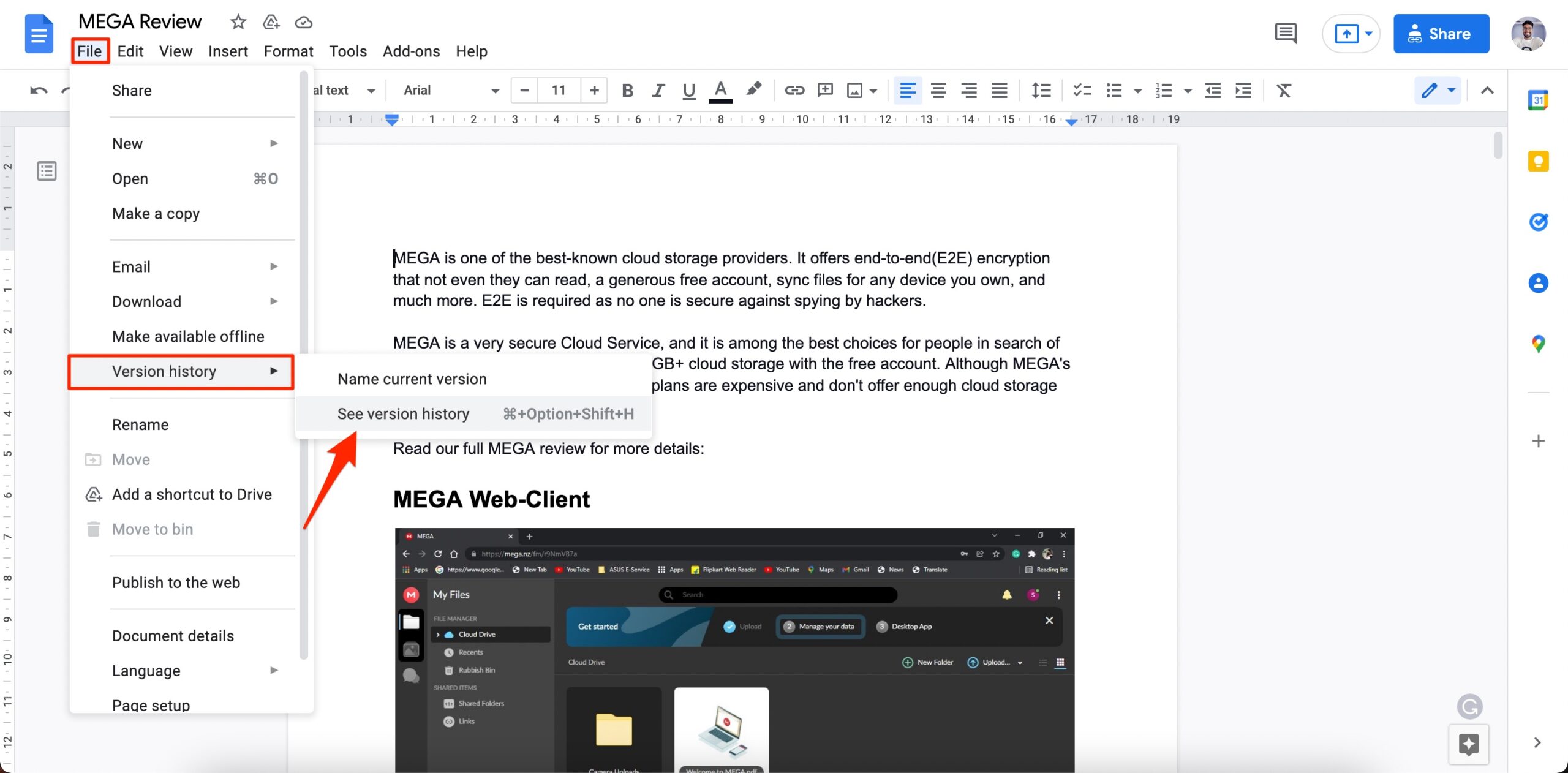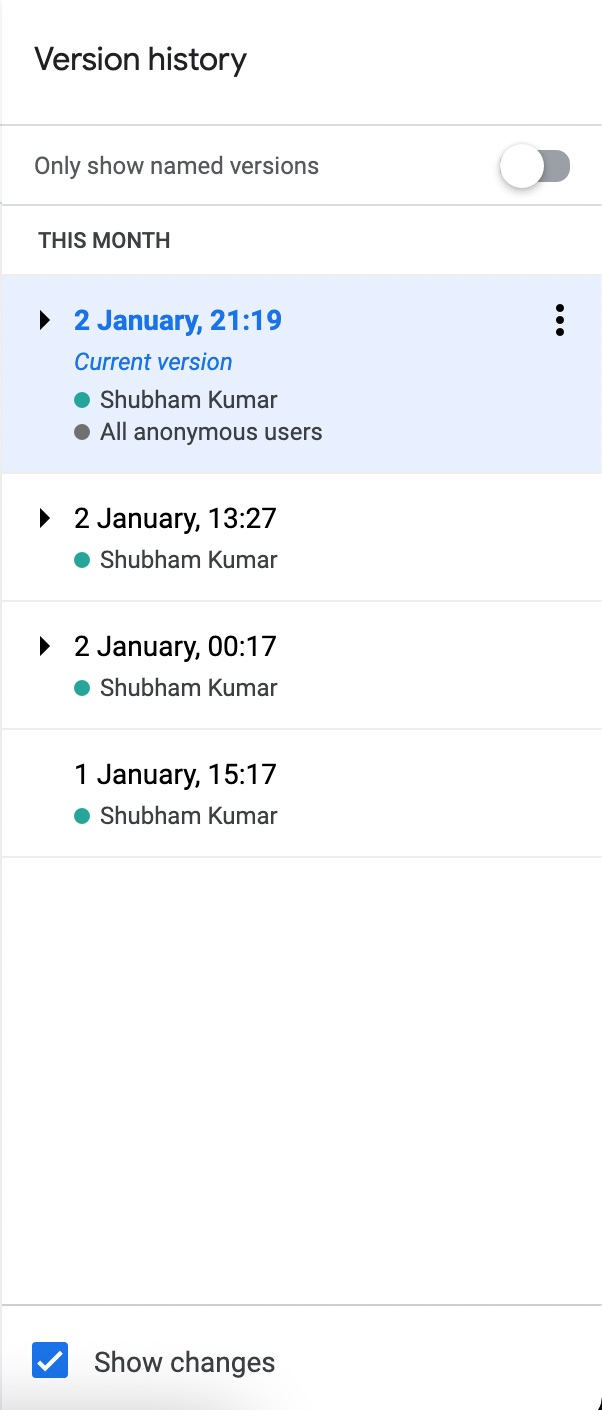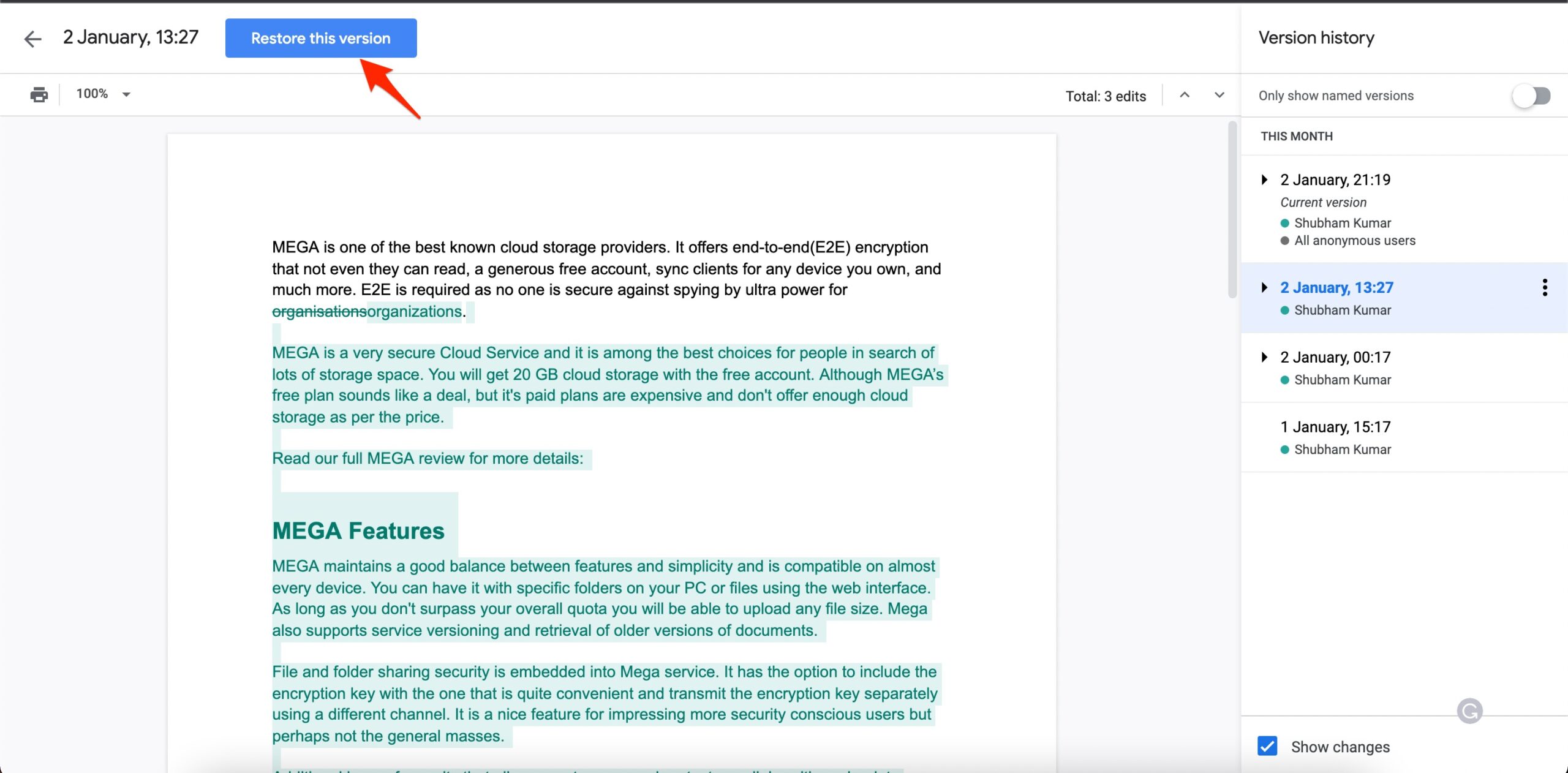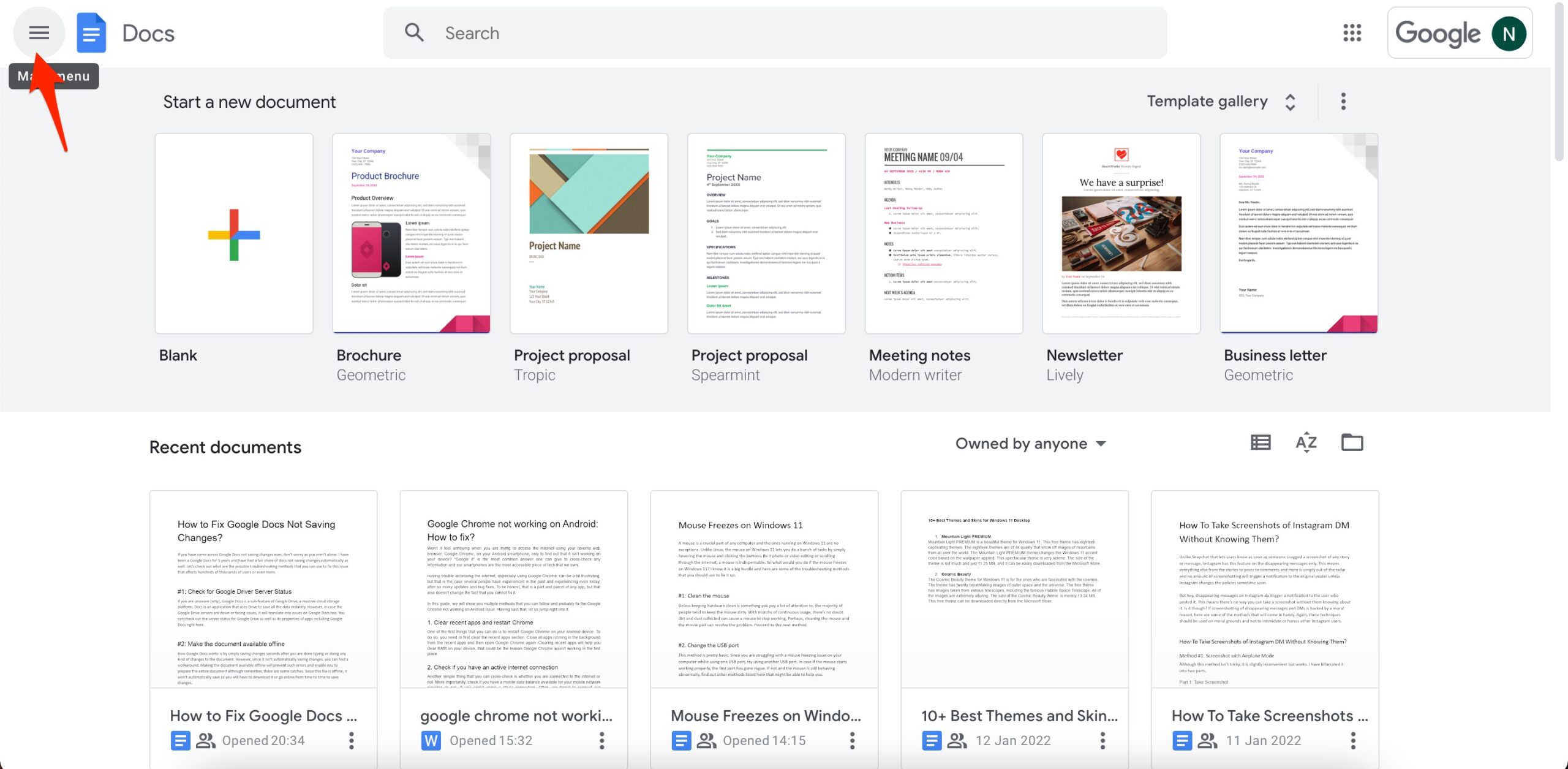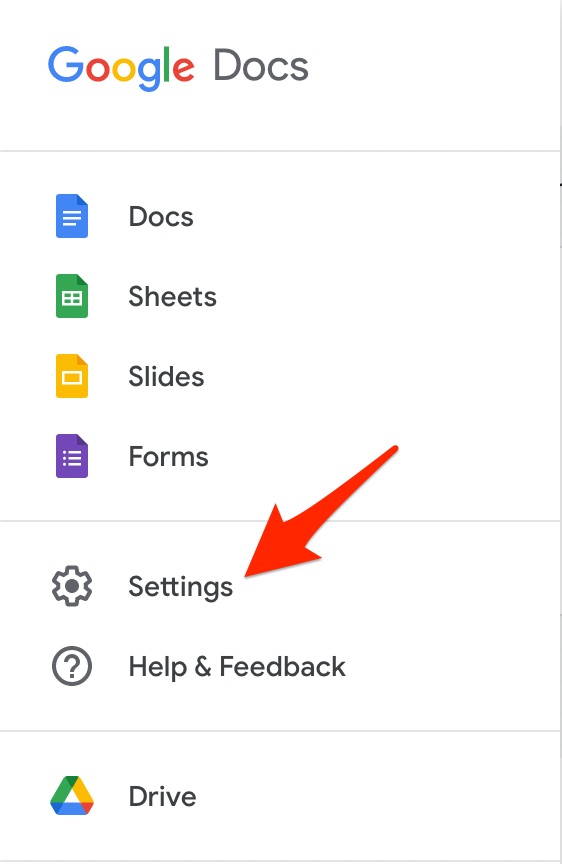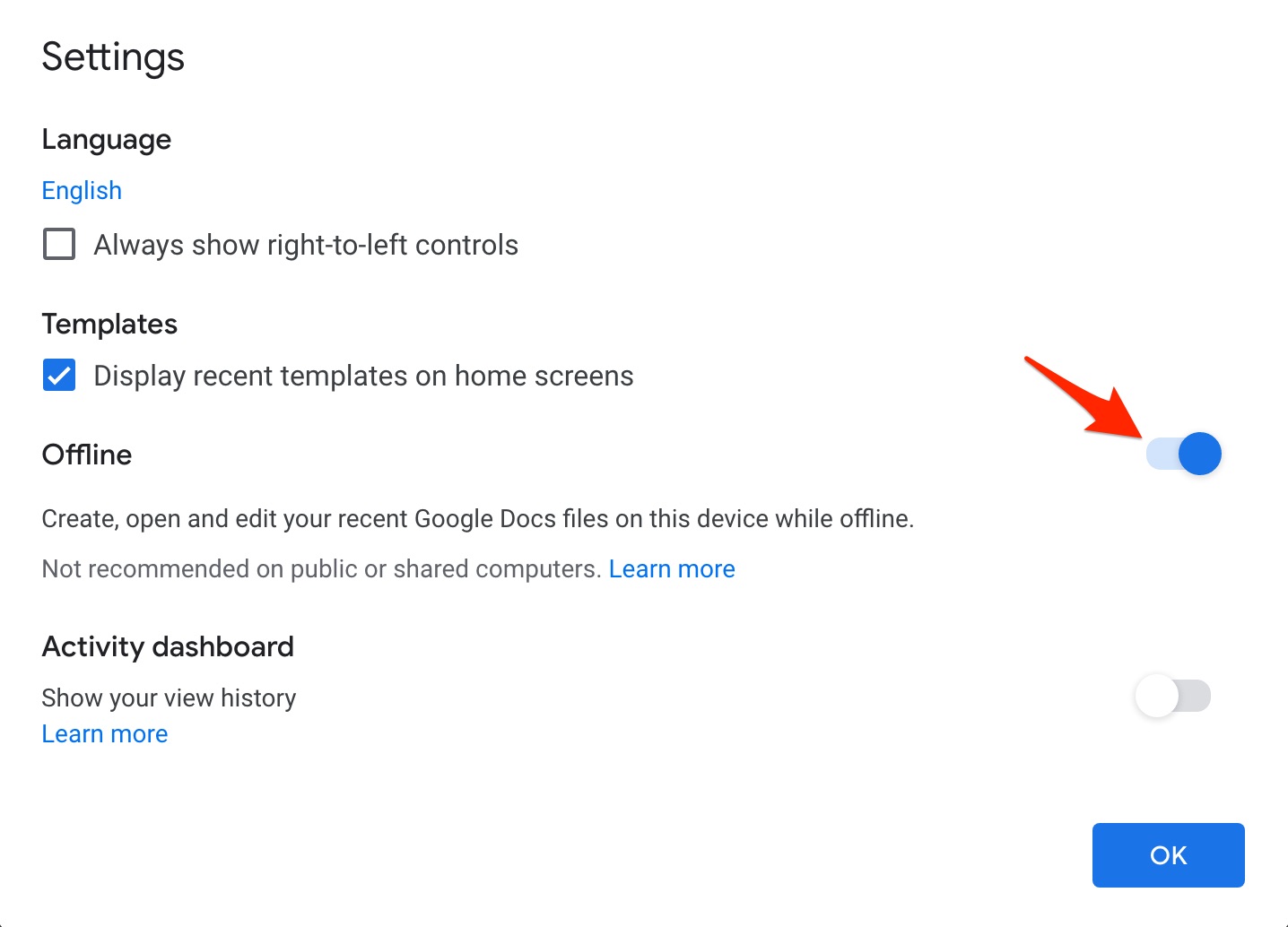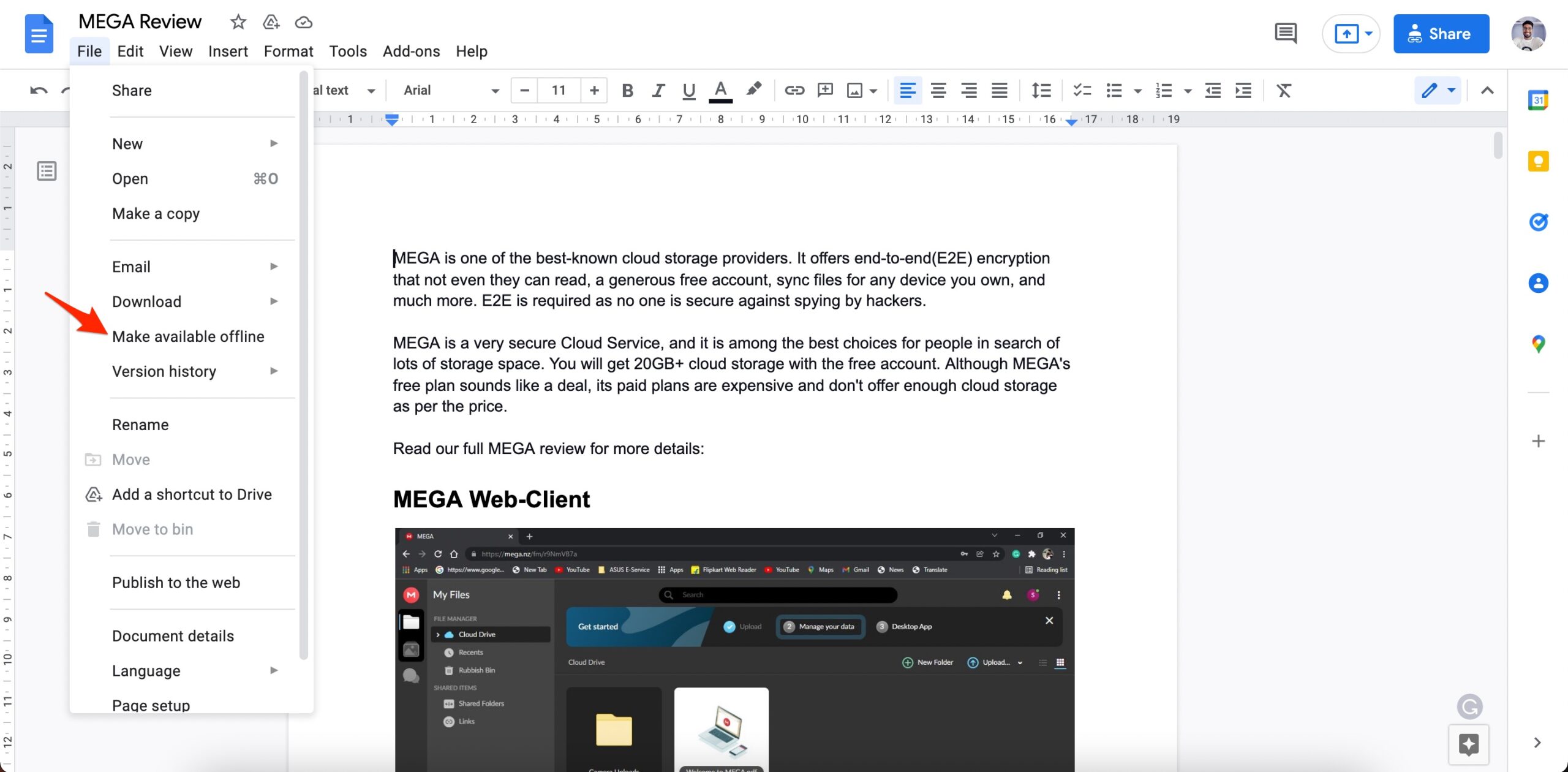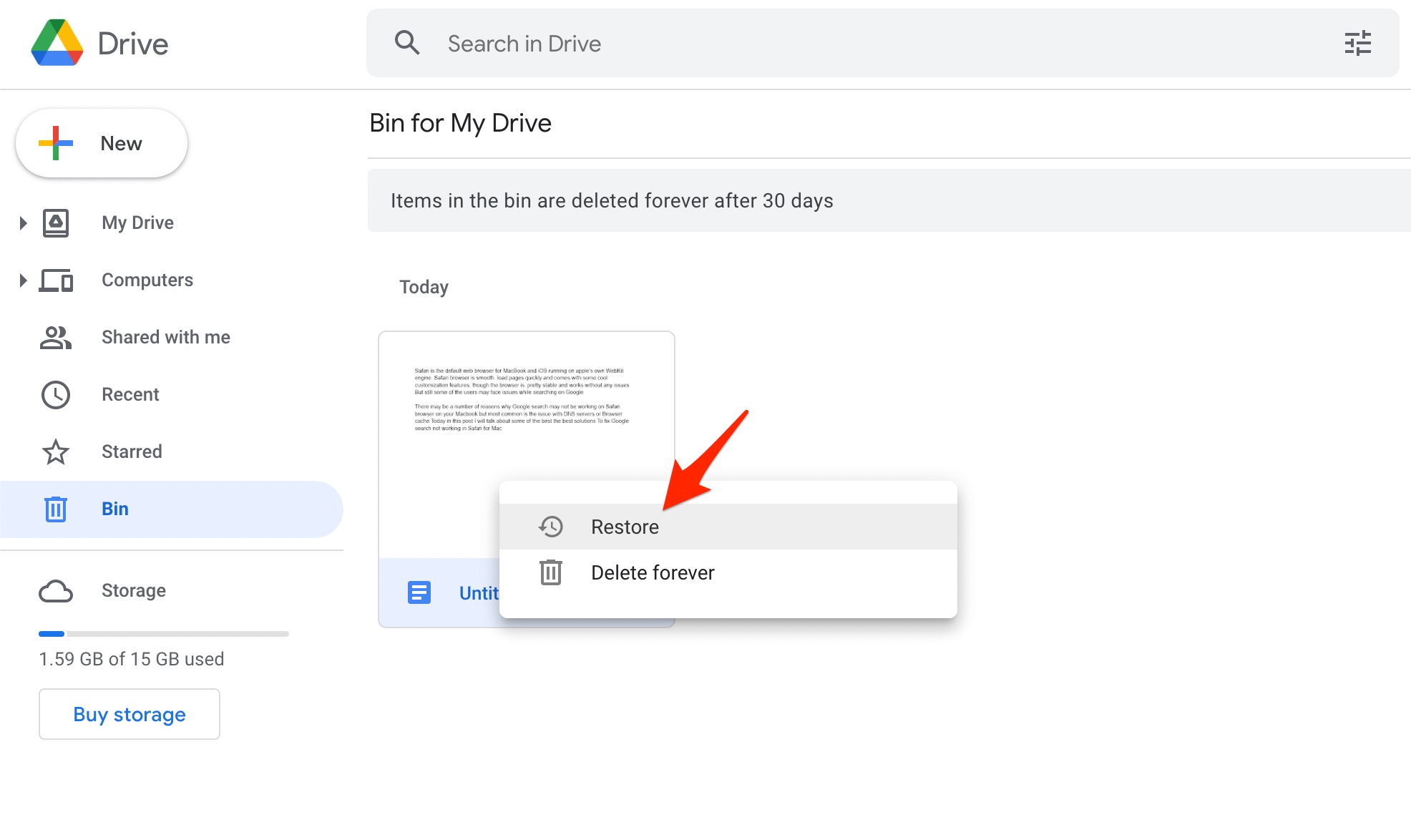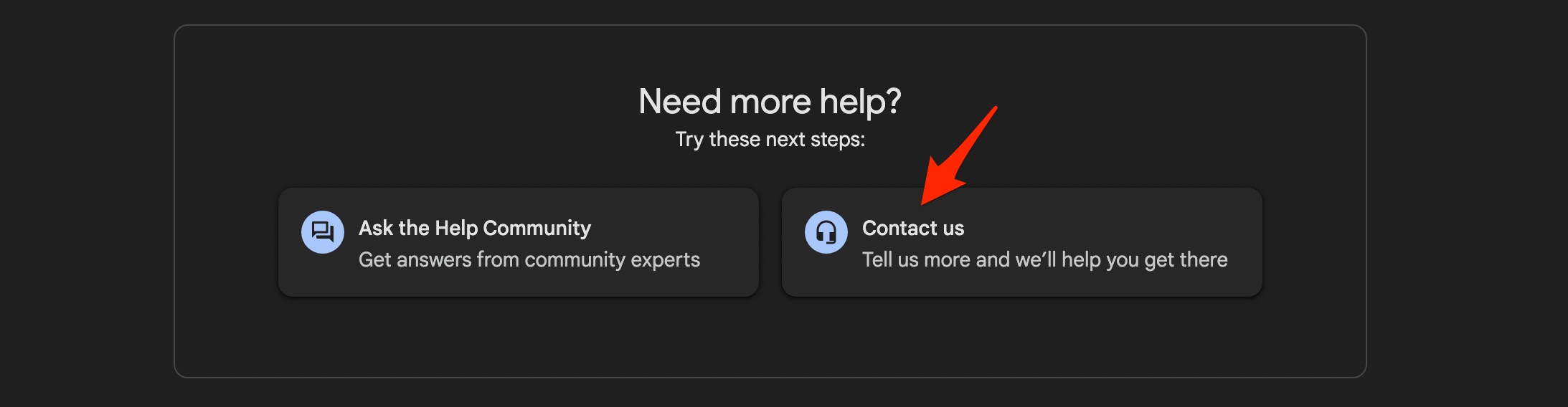1. Check for Google Drive Server Status
If you are unaware (why), Google Docs is a sub-feature of Google Drive, a massive cloud storage platform. Docs is an application that uses Drive to save all the data instantly. However, in case the Google Drive servers are down or facing issues, it will translate into issues on Google Docs too. You can check out the server status for Google Drive as well as its properties of apps including Google Docs right here.
2. Check Internet Connection
Generally, Google Docs is quick enough to save the changes you make on the document but if it is not able to save the changes and if you have checked the Drive servers are fine then the issue is mostly with Google Docs connecting with the internet. Check the internet connection on your PC and if you think only Google Docs is causing the issue, you can clear the history and cache of the browser and again check if the document is automatically saving.
3. Check Version History
If you are working on the document for a long time then Google Docs will save previous versions of the documents, In the case, the latest version is not saved automatically you can get back the previous version of the Google Document.
Click on File and Click on version history and See version history. Check the version history. Restore the older version of Docs if required.
4. Make the Document Available Offline
Google Docs simply saves changes seconds after you are done typing or doing any changes to the document. However, since it isn’t automatically saving changes, you can find a workaround. Making the document available offline will prevent such errors and enable you to prepare the entire document although remember, there are some catches. Since this file is offline, it won’t automatically save so you will have to download it or go online from time to time to save changes. Also, you cannot see any changes made by other users in the same doc. Similarly, you won’t be able to add attachments, spell checking will be offline too. Here’s how you can do it.
Tap on the Menu icon on the Docs homepage. Proceed to “Settings”. Find the “Offline” option here and toggle it to enable it. Press “OK” to confirm. Open the file you want to save.Tap on “File” and select “Make Available Online”.
5. Re-Sync Google Drive (Android)
Google Docs not saving changes on the Google Docs app could be a sync issue. Here’s how you can fix it.
First up, go to the Settings on your smartphone and proceed to Accounts → Google.You need to re-sync Google Docs/Drive if the option is available. If not, try syncing everything on the screen that should do the trick.
6. Check the Trash Files
If you are using a document on Google Docs shared with ‘n’ number of people, it’s probable that someone accidentally trashed the file. Since you are unaware, you carried typing on it only to discover no changes were saved. If that’s something that happened with you, Google has your back because there’s always a backup of the file in the trash files bin.
Go to Google Drive, head over to its Bin section and you should get the deleted file.Simply right-click on it and hit “Restore” and the selected file will be available on Docs again without just like that.
7. Check with the Admin
If you are using a file on Google Docs with others or there’s an admin on it, check if all the new changes that you made are available or not. It could be as simple as a temporary bug on your end that is showing you that the changes made on a file weren’t saved on your machine but it did for others. You can ask the admin or someone for a copy in case this particular document is not saving any new changes whatsoever.
8. Change the Doc
It’s a no-brainer. Can’t save any new info on an existing doc file on Google Docs, why don’t you change the file. Create a new doc file, copy-paste the information, and check if it performs the same or not. As said, temporary glitches might happen to prevent users from saving new data on an existing file but creating a new file should be able to bypass the glitch.
9. Contact Google Drive Specialist
If you can’t find a way out of the disturbing Google Docs not saving changes issue, talk to a Google Drive specialist who might be able to help you. You can go to Google Docs on your browser, head over to Google Drive Help Center, and go to the “Contact Us” section. There are options from requesting a callback or chat or email support available at your disposal. The specialist should be able to fix the problem you are facing without any hassle.
Conclusion
And with that, I wrap up my post on how to fix Google Docs not saving changes so I am hoping that at least one of the said methods works out for you.