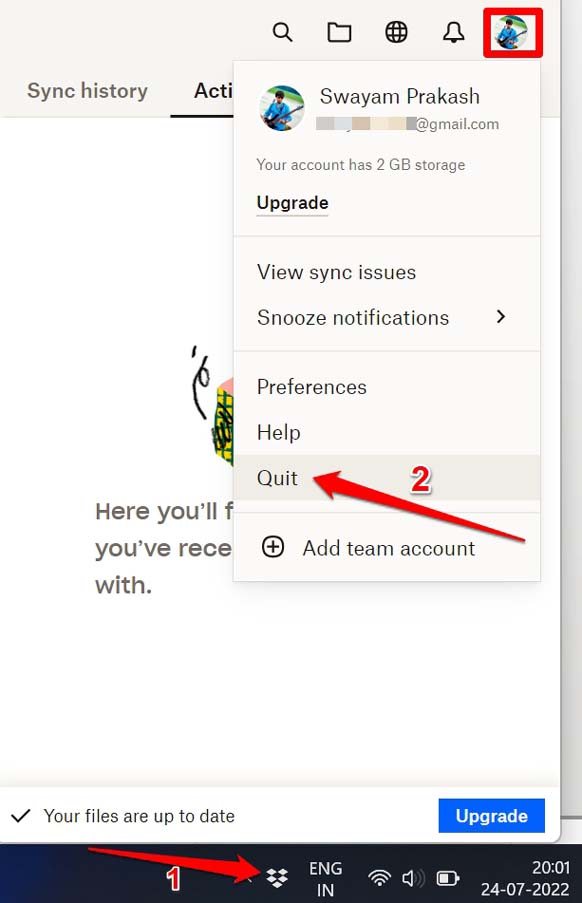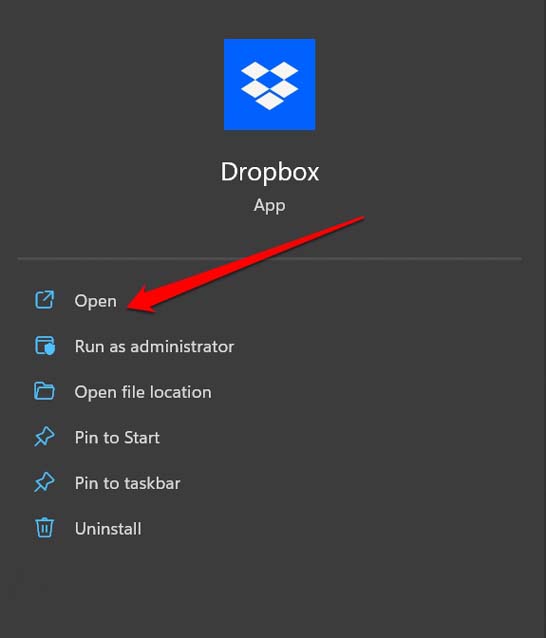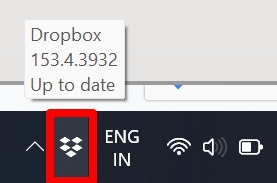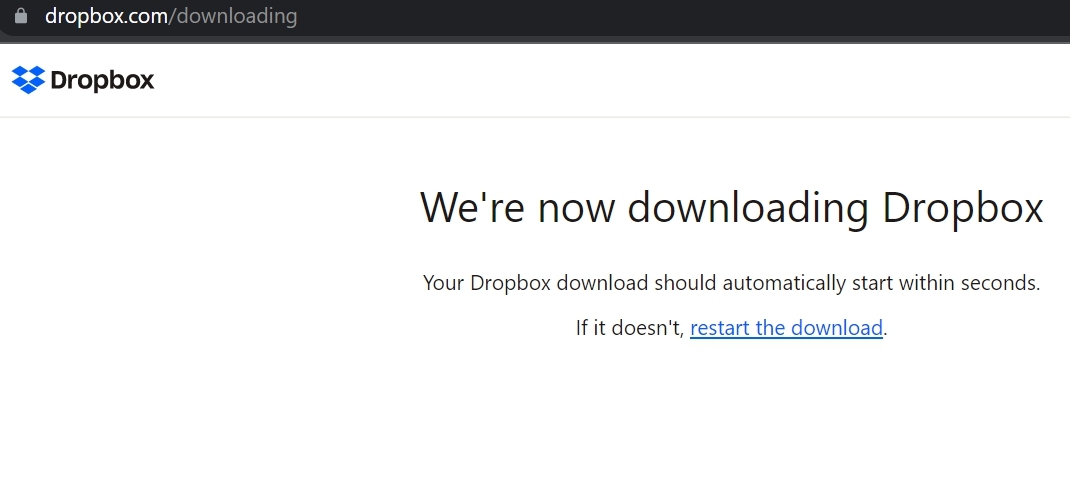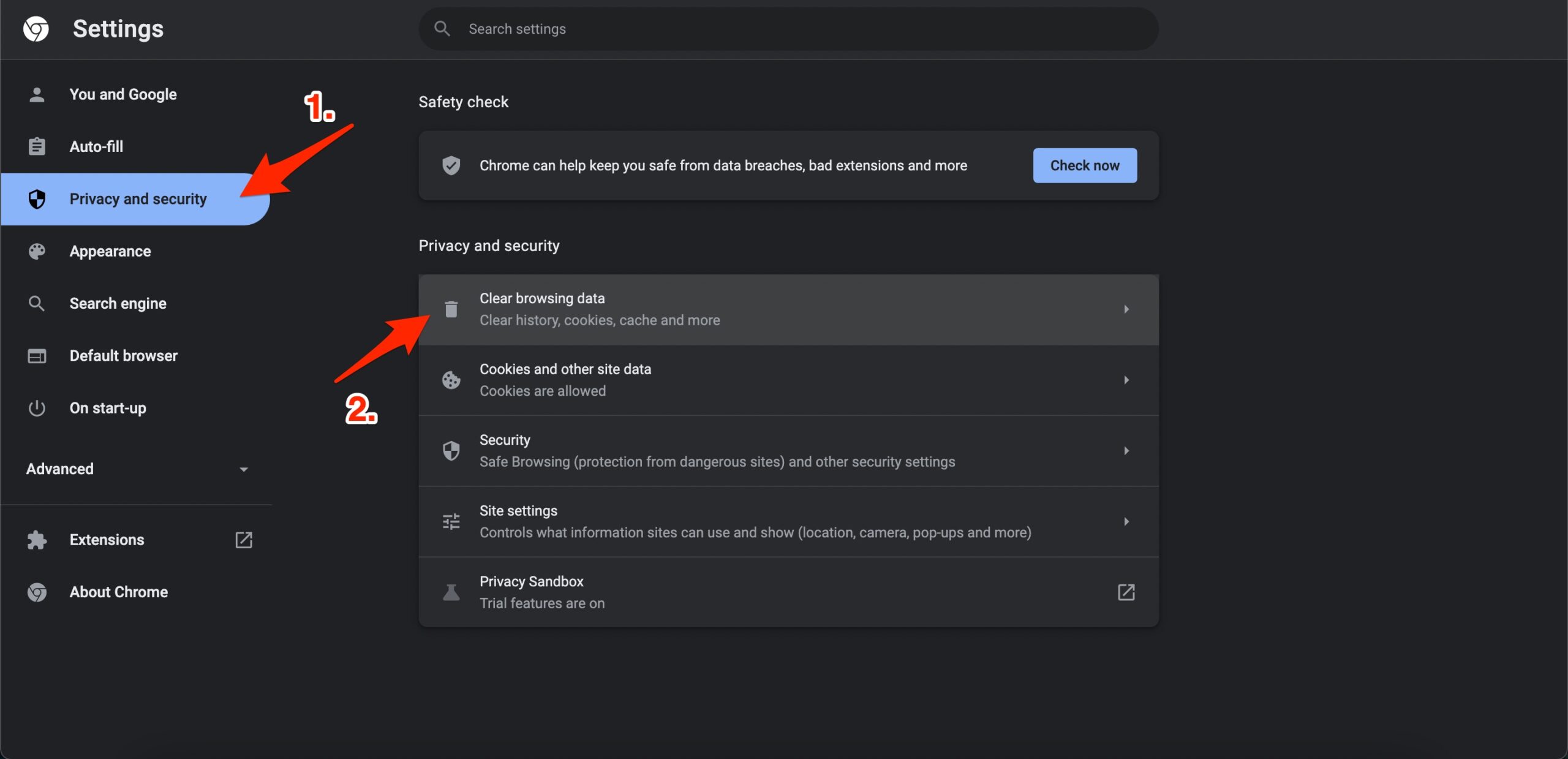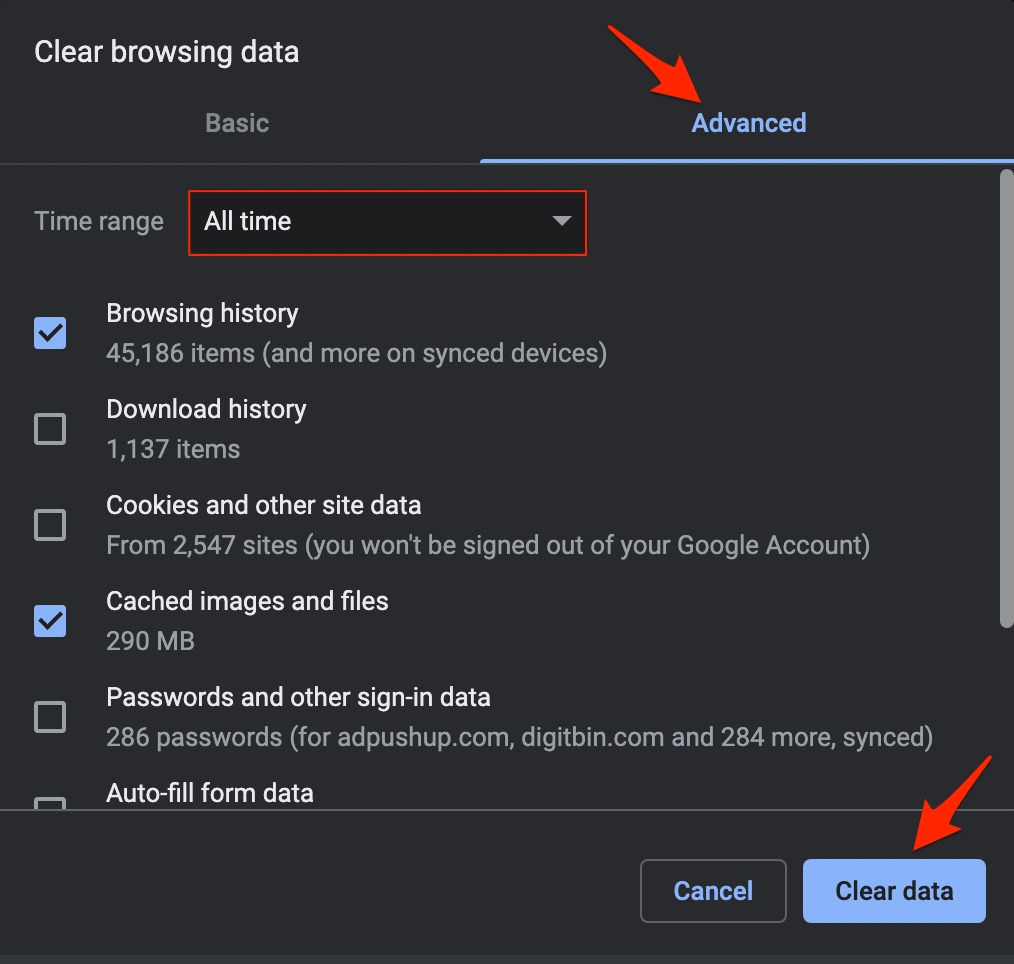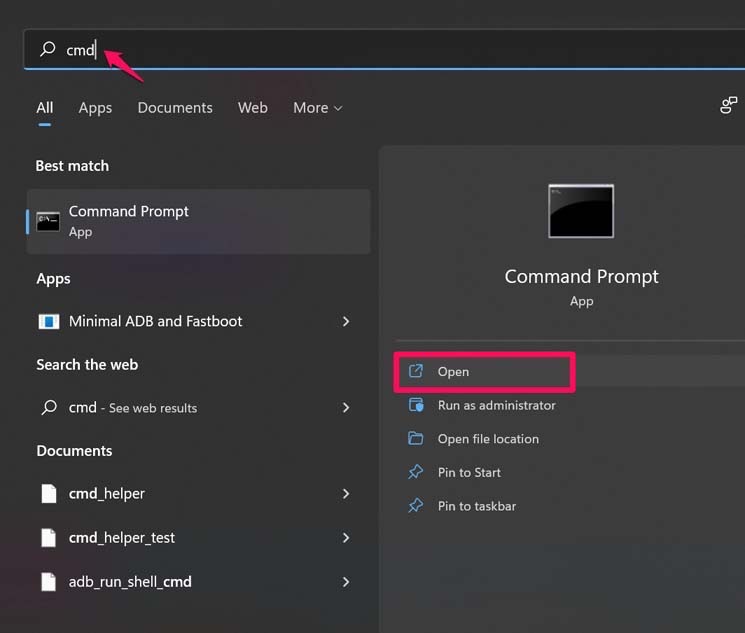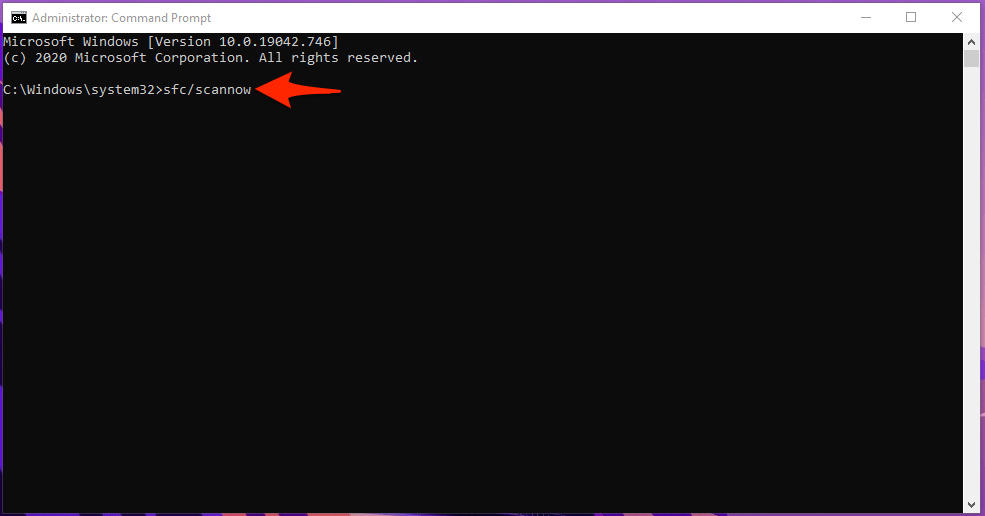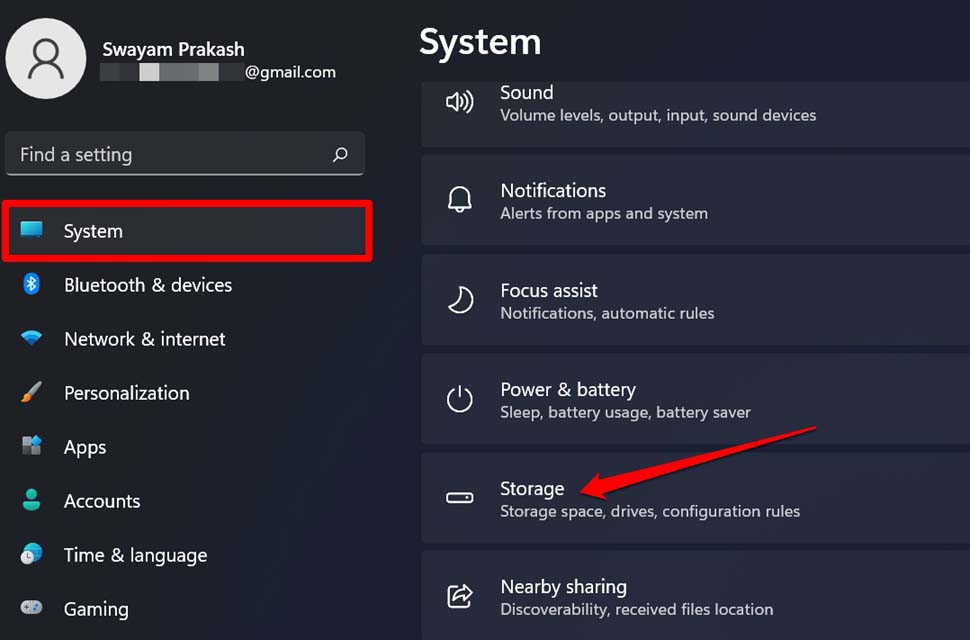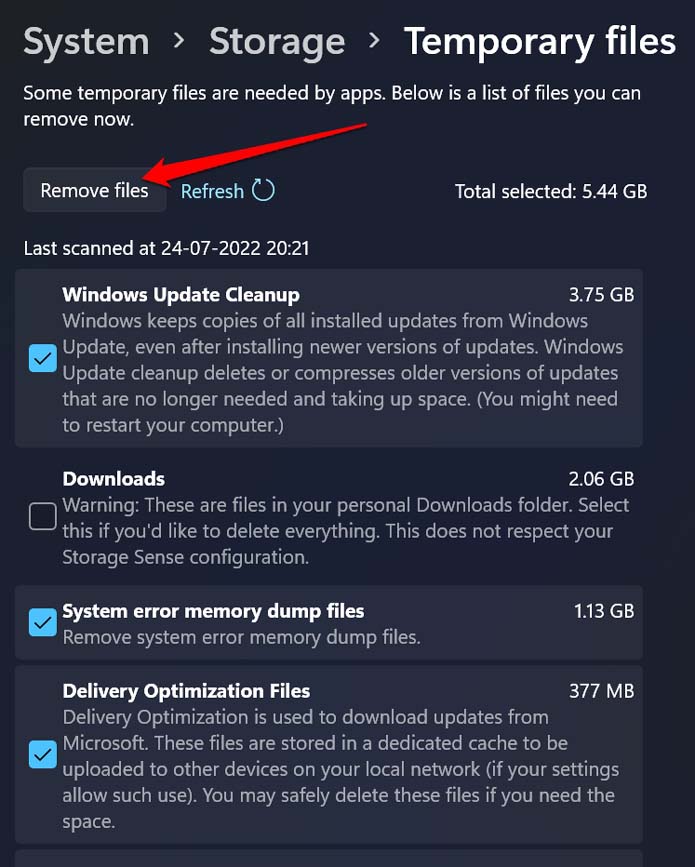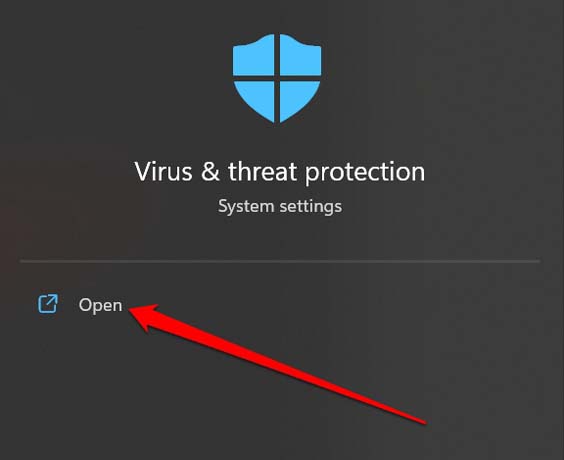Also, as per the reports by some other users, when they try to access the files they already have saved on the cloud storage, they end up seeing the Dropbox error 403. This error is also referred to as the dropbox runtime error. The possible reasons for Dropbox error 403 can happen due to the memory leak during the app runtime. Also, when cookies are not cleared from the browser cache, then that may cause the error code 403 on dropbox. In some cases, it is also seen that possible Malware presence on the PC can cause you to see the Dropbox error 403 out of nowhere even though there is no issue with the Browser cookies.
1. Close and Re-launch Dropbox
Simply close the Dropbox active session and launch it again. Doing this has often been reported to have fixed Dropbox Error 403. Then to open Dropbox again,
Press the Windows key.Type Dropbox in the search console.When the Dropbox for PC client shows up, click Open.
Dropbox icon will appear in the menubar at the bottom of the desktop and sync.
2. Update Dropbox
You can update Dropbox to the latest build to avoid any bug issues which may be present in the current build of Dropbox. Normally, if you have installed Dropbox on your PC, then it will timely keep itself updated to the latest build. When you hover the mouse pointer over the Dropbox icon in the quick access tray on the menubar of the Windows desktop, you will see the Dropbox version and a message “Up to Date”.
Otherwise, you can manually update Dropbox by downloading the installer from the Dropbox repository. Just install the dot exe file. Automatically, the latest version of Dropbox will be installed.
3. Reconnect the PC to the internet
Many Dropbox users have often stated that they end up seeing the error 403 message in the file-sharing app due to an unstable internet connection. The solution here is to disconnect and reconnect your PC to the internet. You may also reset the WiFi router if you know the correct process for that. Otherwise, let your ISP know and take help from their technical team. You may also enable the flight mode by pressing the Fn and the Flight Mode key on your keyboard. Then after a few seconds, disable the flight mode. Now, access Dropbox and check if you are still seeing Error 403.
4. Clear Cookies of the Web browser
Refresh the cache of the web browser by clearing the browsing data. This will clear out the temporary files and junk files which often lead to various issues in the functions of various apps or websites that require the browser to function. I am showing the steps for clearing browser cookies for the Chrome browser. For other web browsers, the steps will be similar. Launch the browser once you are done clearing the browser cache. Then access Dropbox. This troubleshooting is possible when you are accessing dropbox via the web browser.
5. Check for Corrupt System Files on Windows
Often it may be some system file that would have become corrupt due to any faulty program installation or interruption of the software update. That may cause other apps and services to not work properly. To check for corrupt system files, Let the service look for corrupt system files on your PC and fix them. Do not interrupt the process in between. Depending upon the file volumes present on your computer, this process of fixing corrupt system files may take some time.
6. Remove the Temporary Files on your PC
Just as we did with the web browser, the same way you should try to clear out the junk files from your PC hard drive. The presence of junk data often consumes memory unnecessarily and affects the functioning of various apps, including the error messages you get on Dropbox. To remove the temporary files on Windows,
7. Run a Malware Scan on your PC
Often an app on the PC may not work properly due to the presence of malware on the computer. The same can be the case with you encountering Dropbox Error 403. If you have Windows Defender or any other third-party anti-virus installed on your computer, then upon finding any possible file that may have a virus or any other malware, you will be notified of those. Those files will be blocked as well until you take any action. Otherwise, you may manually check for malware on your PC. Here are the steps for that. Remove the infected files that are carrying any malware elements with them. Then restart the PC and access Dropbox.
Conclusion
Dropbox is a great solution for saving your important files in the cloud. This helps save storage space on your PC. If you are not able to create a cloud backup to Dropbox and facing Error 403, then follow the troubleshooting tips in this guide. I’m sure the problem will be solved easily.