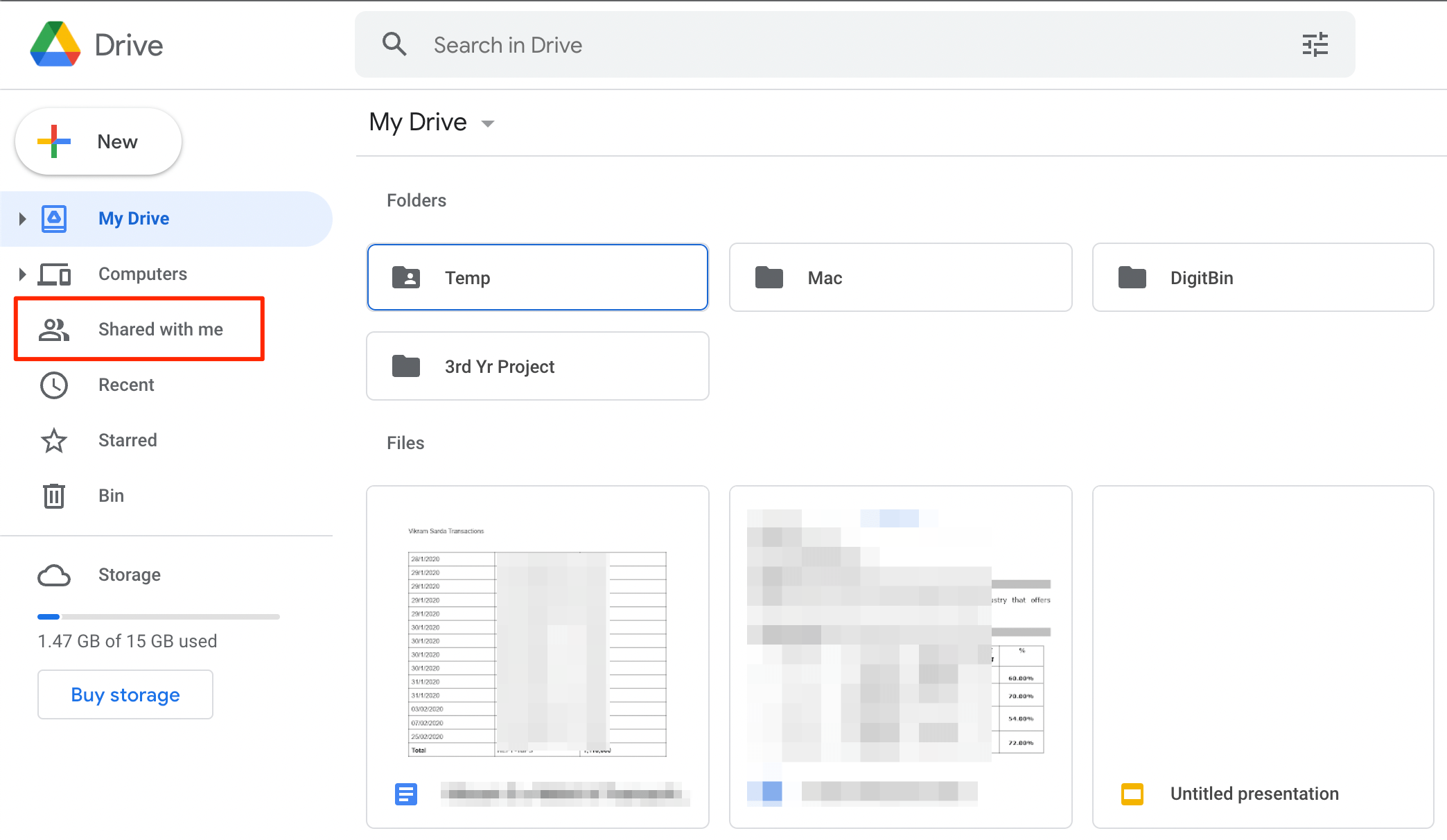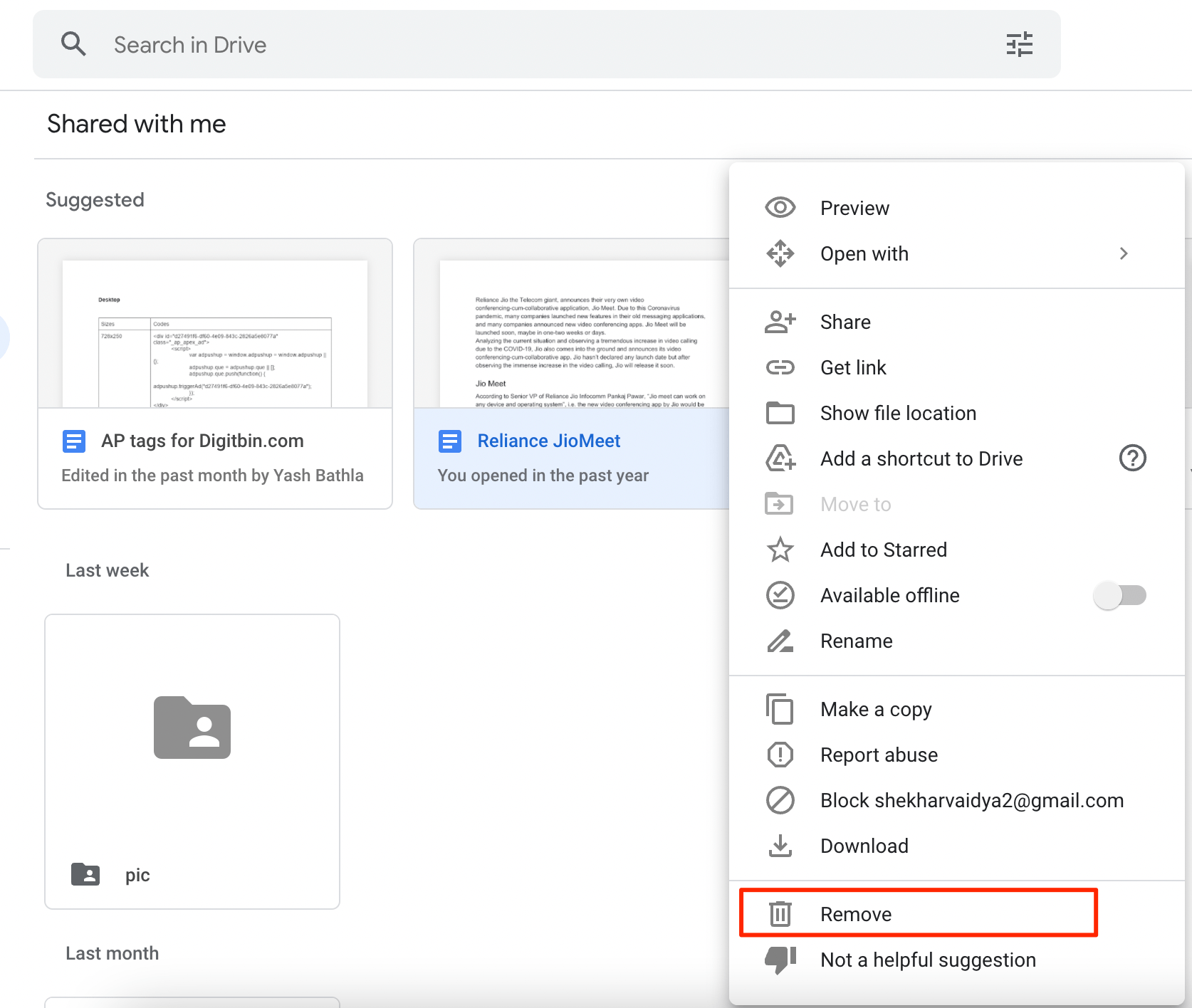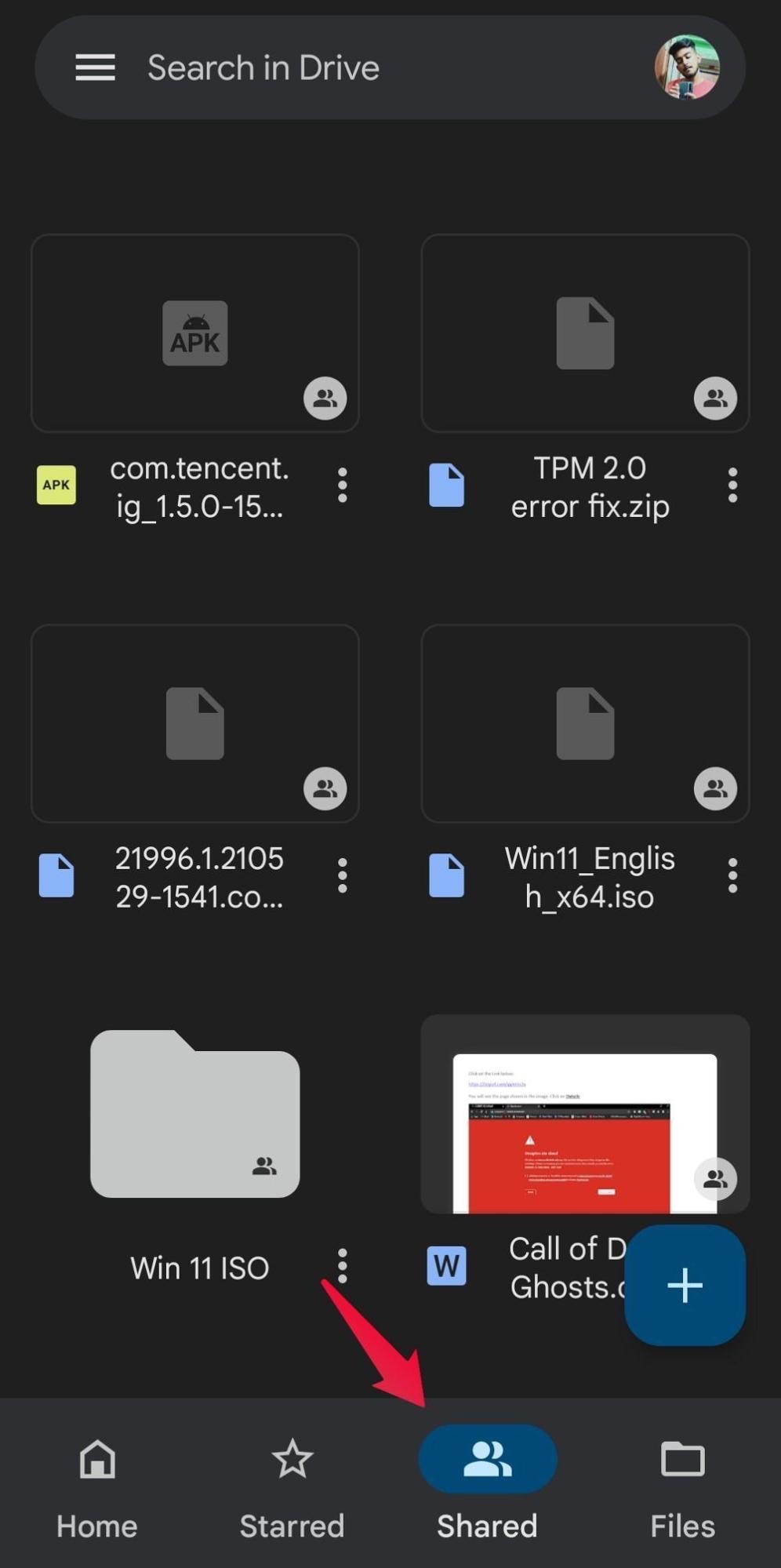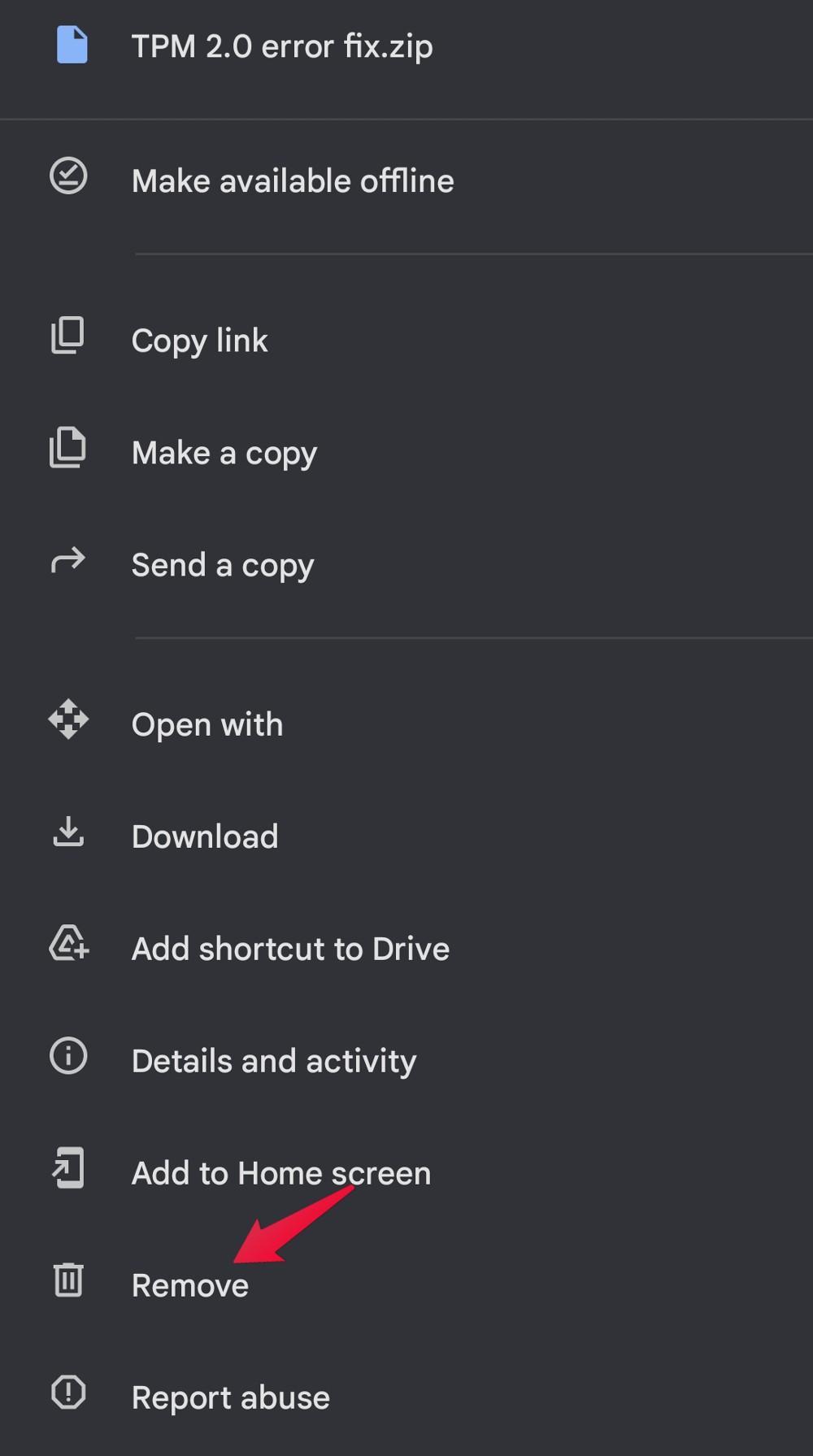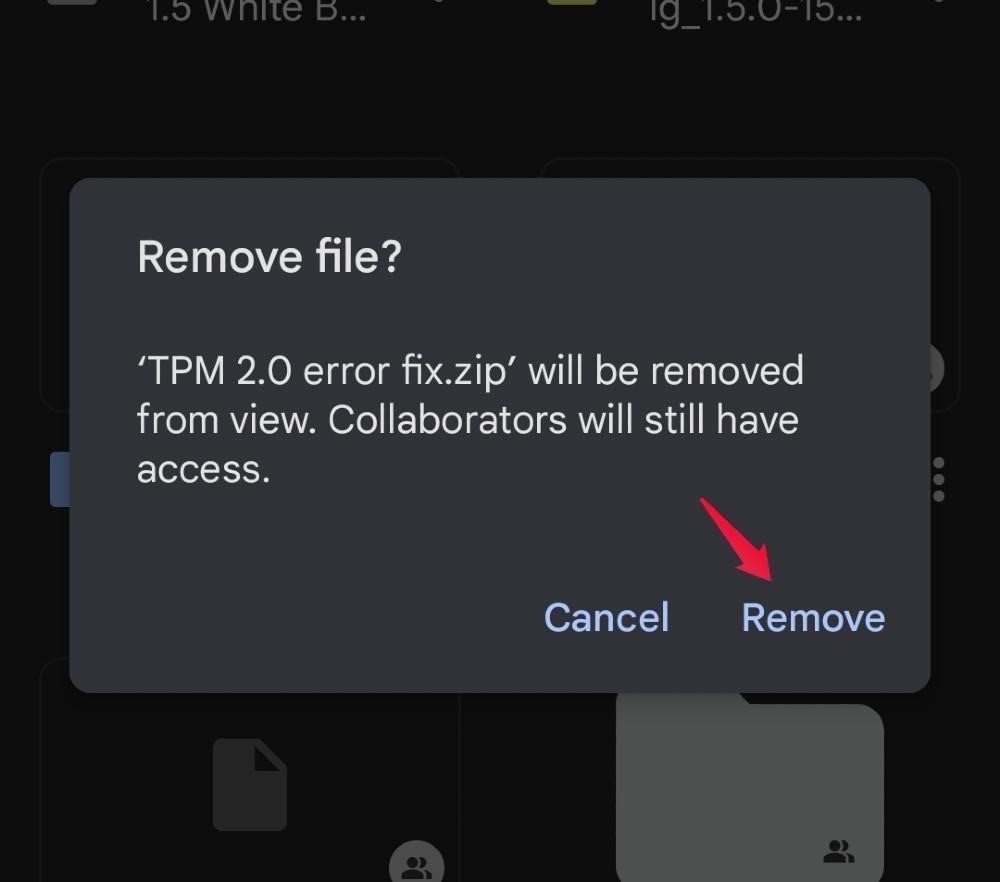Many times, it might be the case that you want to delete the files shared with you via Google Drive. There are three cases for shared files.
Folders shared with you.Files shared with you.Files shared with a link that you have opened.
The files or folders that are shared with you are accessible from the Shared tab on your Google Drive Web or Mobile App. Here, in this BytesBin guide, we will talk about how to delete shared files from Google Drive, and clear all the doubts that revolve around them. With that said, let’s begin.
How to Delete Shared Files From Google Drive?
It’s straightforward to delete shared files from Google Drive. However, there is a slight difference in the process that you need to follow to get the work done on Desktop Browser and smartphone app. So, let’s check them out one by one.
Delete Shared Files From Google Drive on Desktop Browser
Here’s what you need to do to get the work done on PC. That’s it. That particular file is now permanently deleted from your Google Drive.
Delete Shared Files From Google Drive on Mobile
If you want to get the work done via your smartphone, here’s what you need to do. Note that the process is similar for both Android and iOS smartphones. That’s it. That particular file or folder is now permanently removed from Google Drive.
Does Deleting a File Will Affect Anyone Else Drive?
No! if you are deleting a file that has been shared with you by someone else, then it will only be deleted from your Google Drive, not from the person’s drive who owns the file. However, suppose you are the owner of the file, and you are deleting a file that belongs to you and that you have shared with your friends/acquaintances on Google Drive. In that case, it will automatically get deleted from everyone else’s “shared” tab once you tap on the “Remove” option.
Final Words
So, this was all about how to delete shared files on Google Drive. Let us know in the comments whether the above-mentioned methods were helpful for you or not.