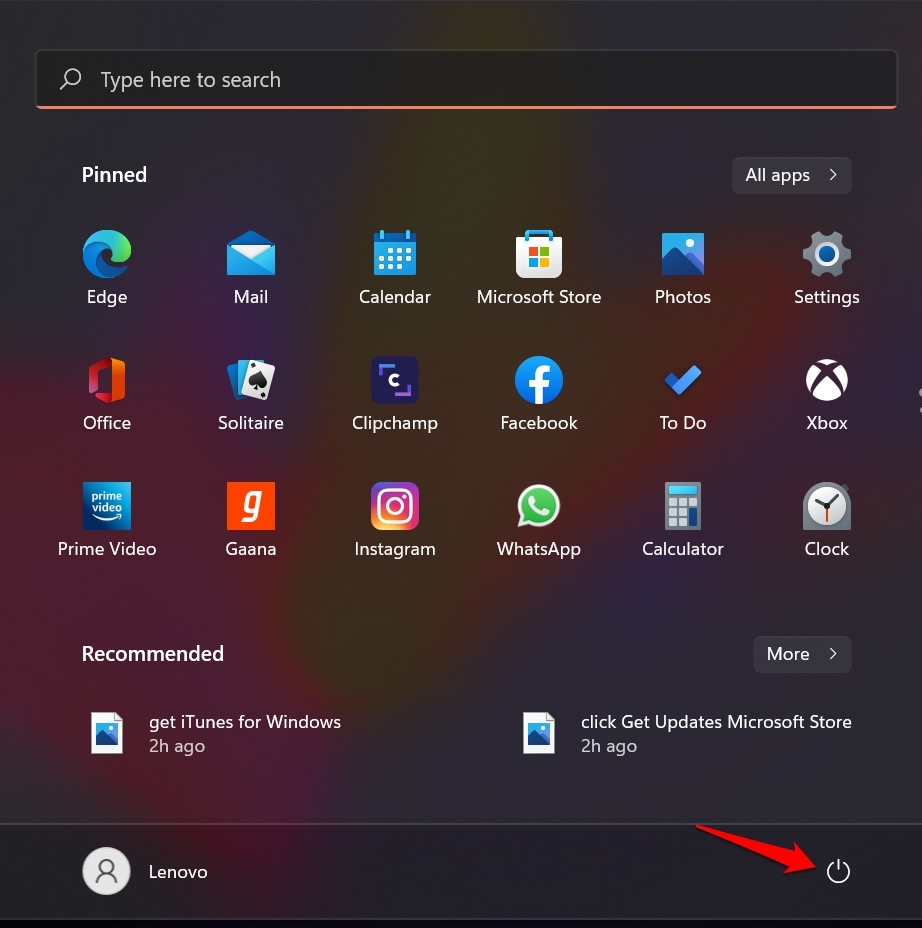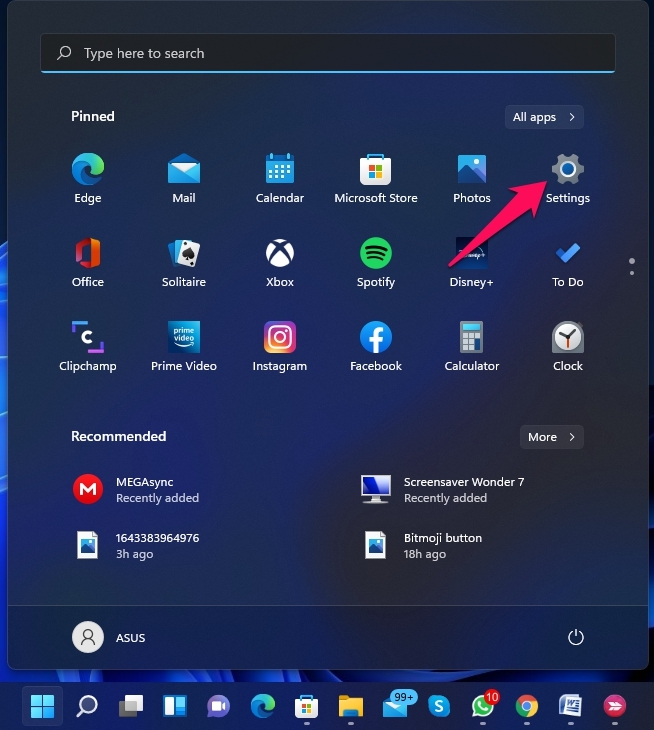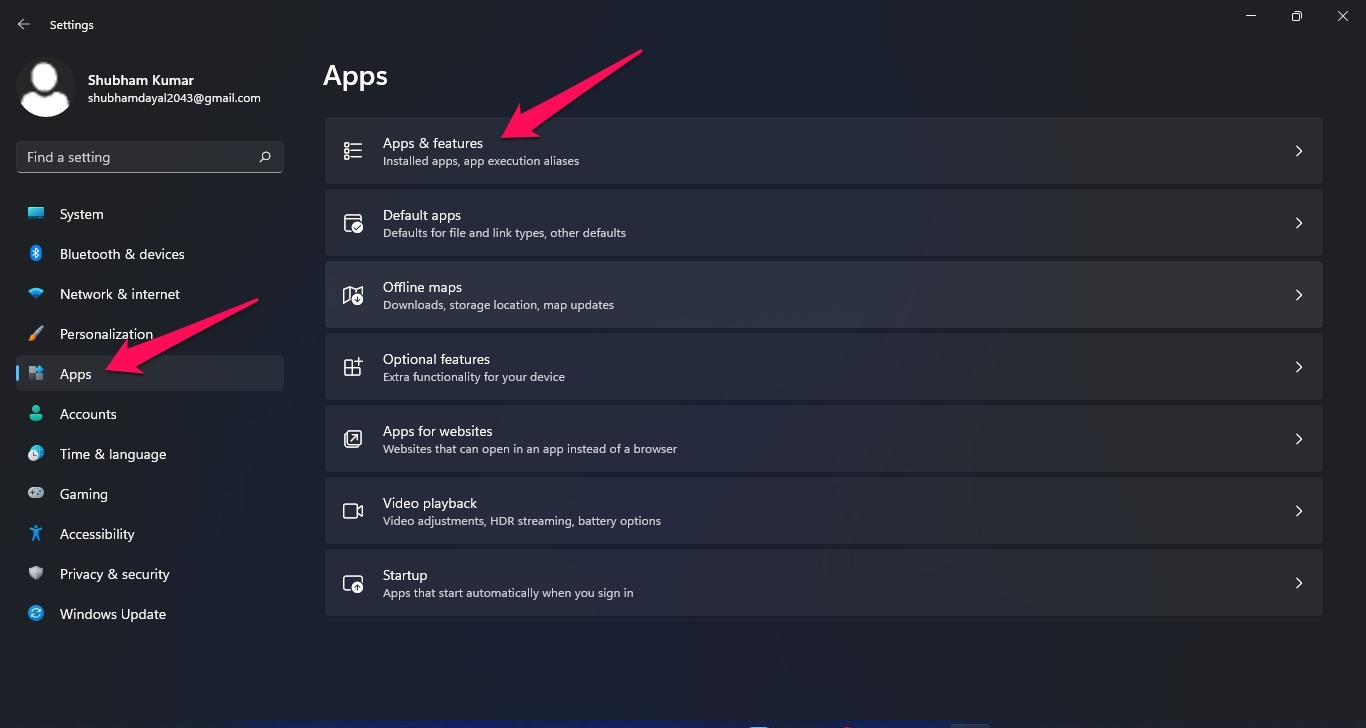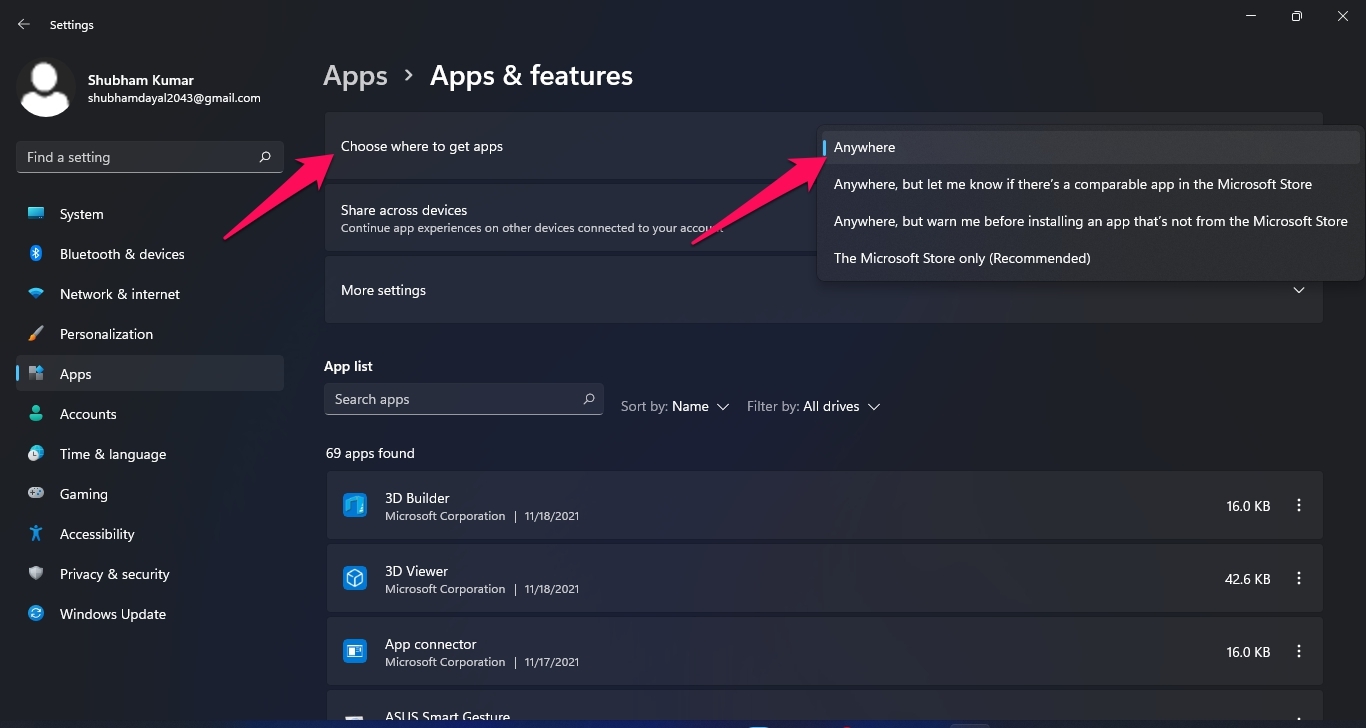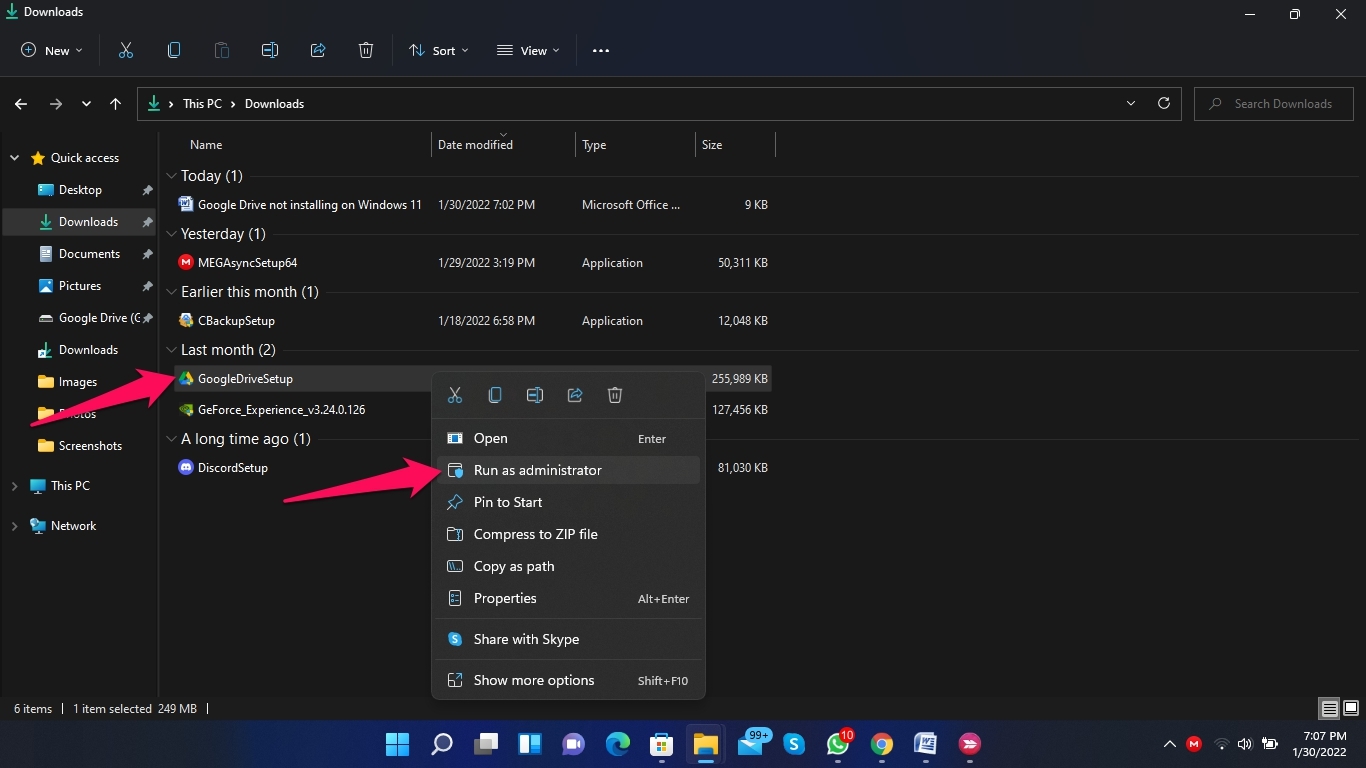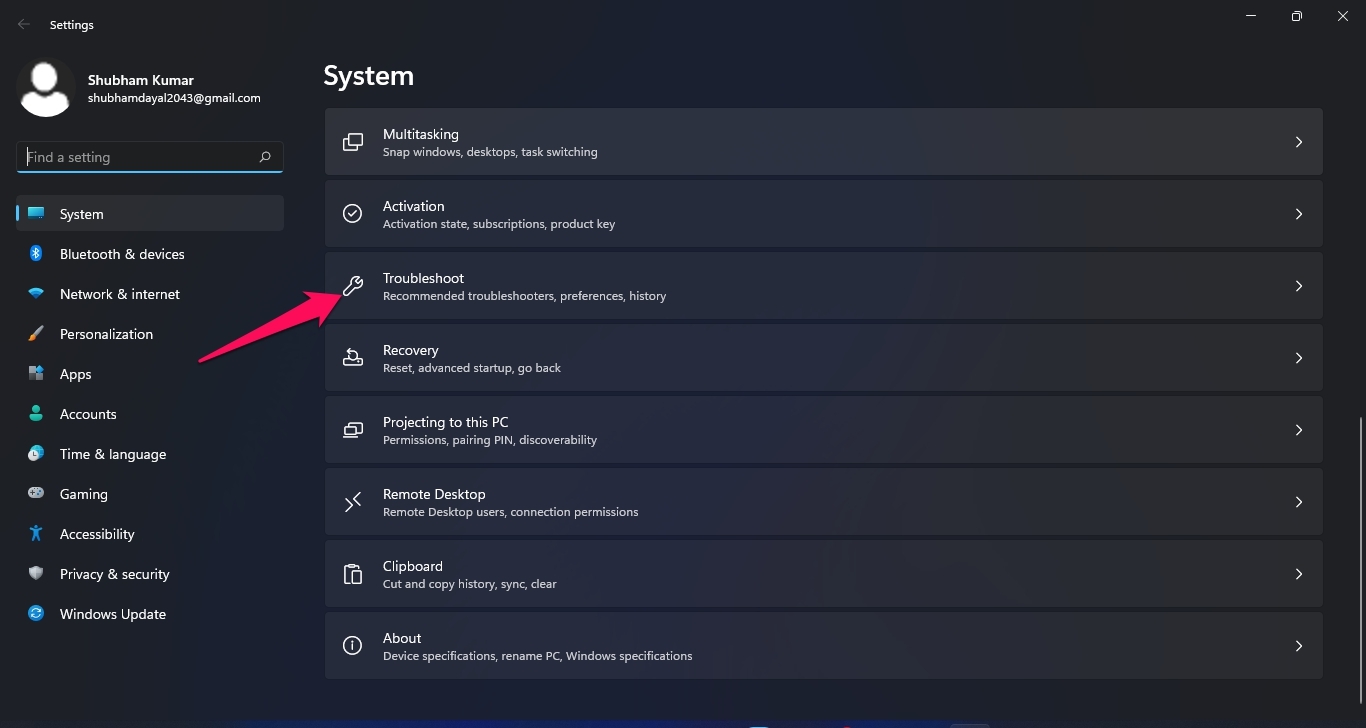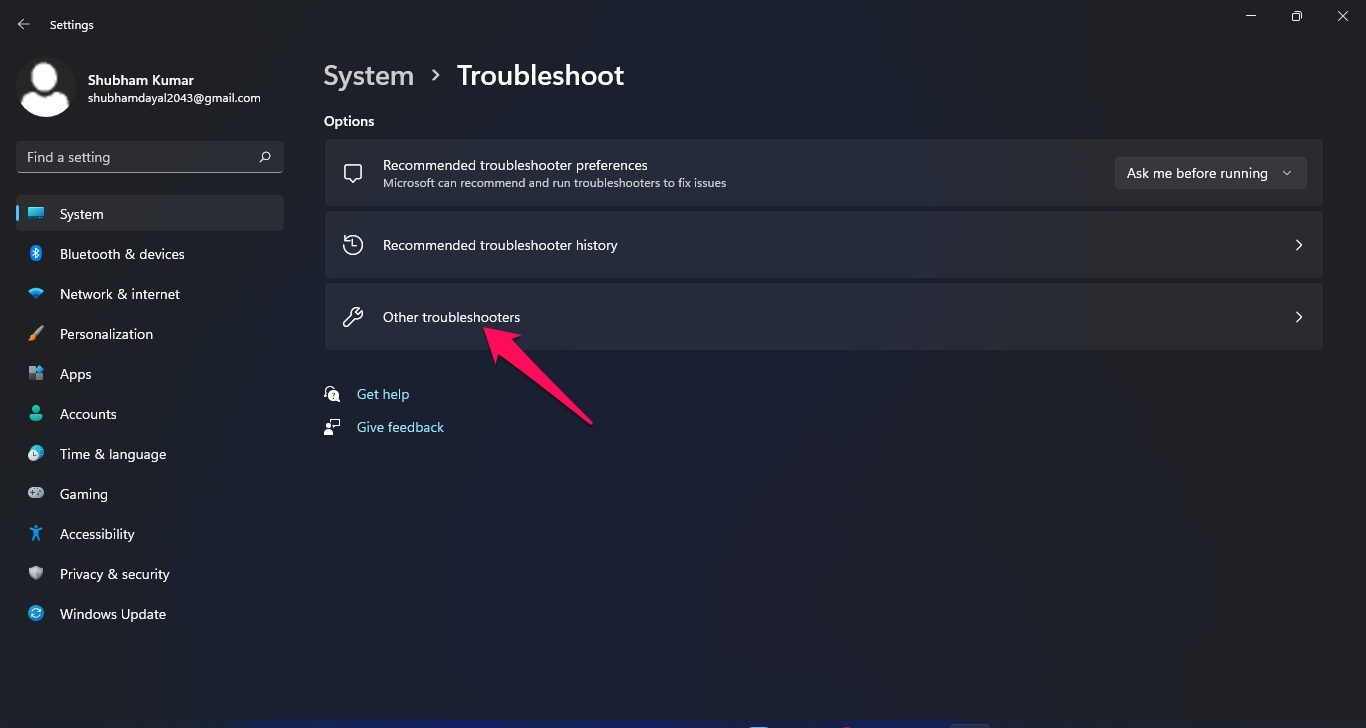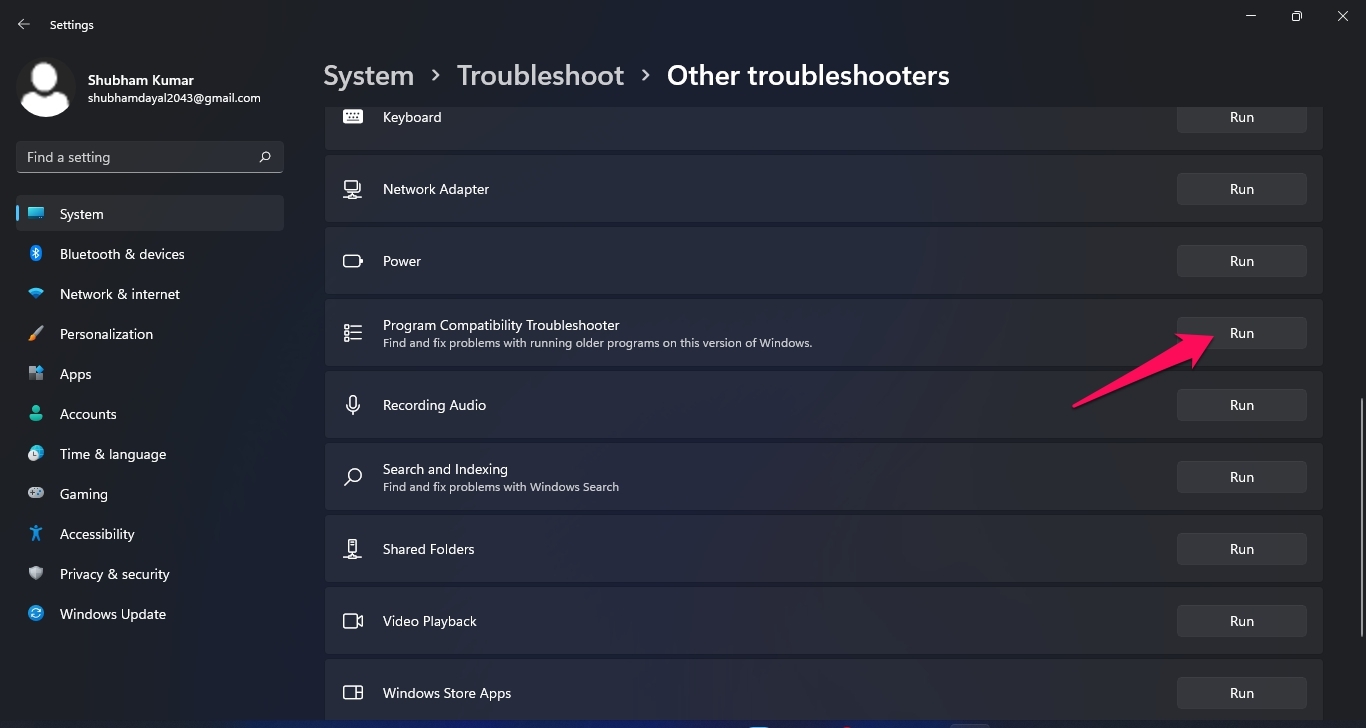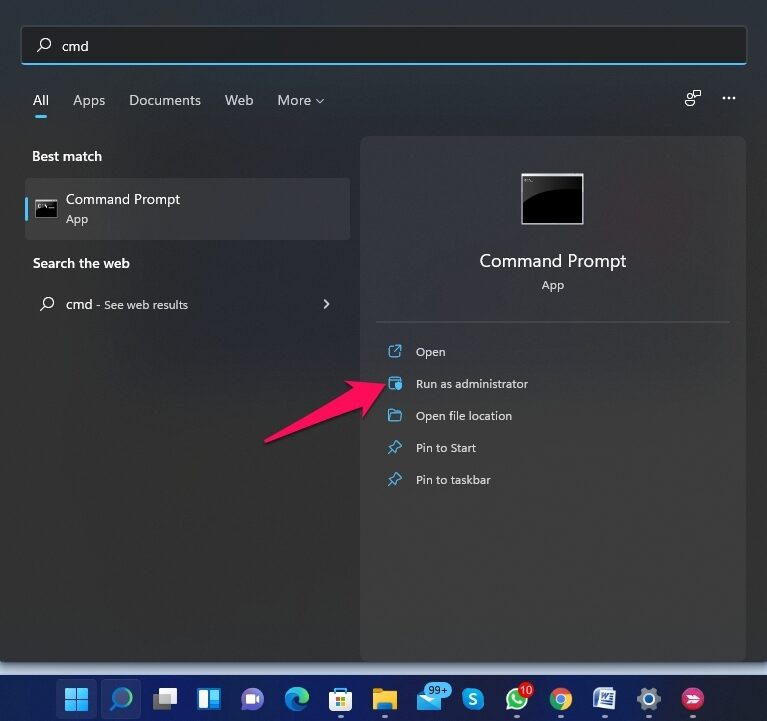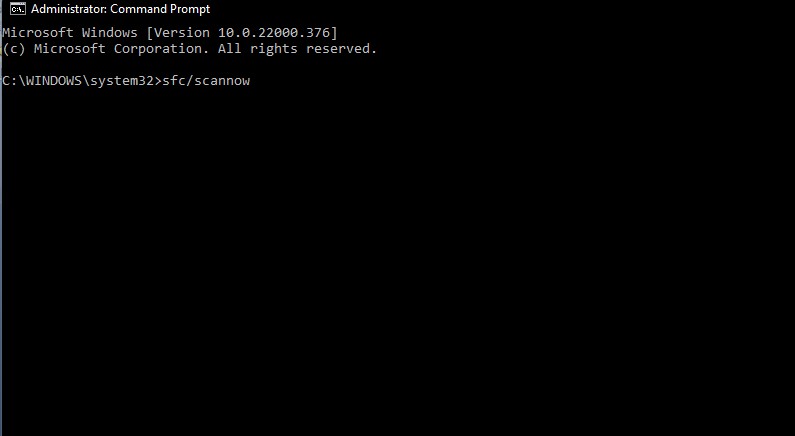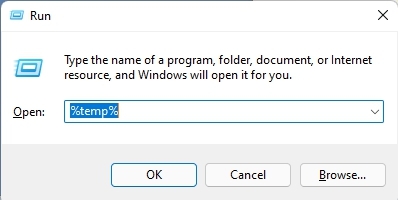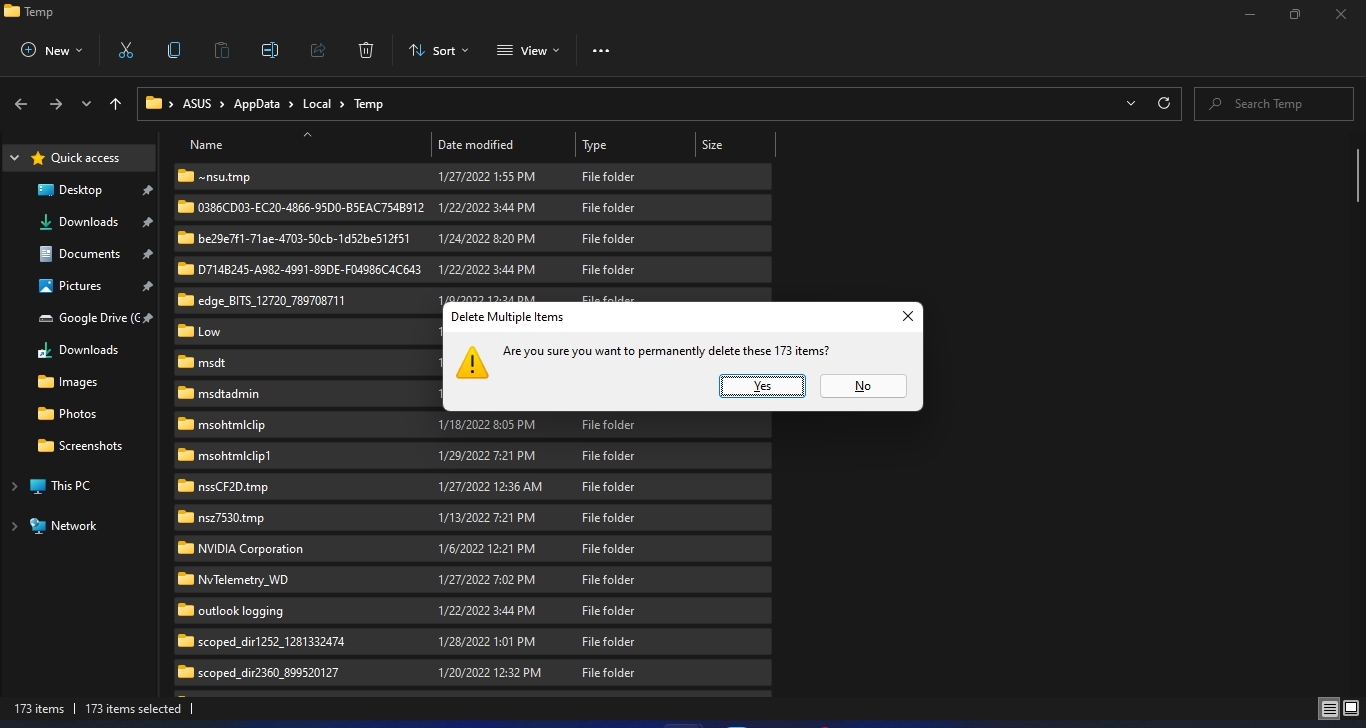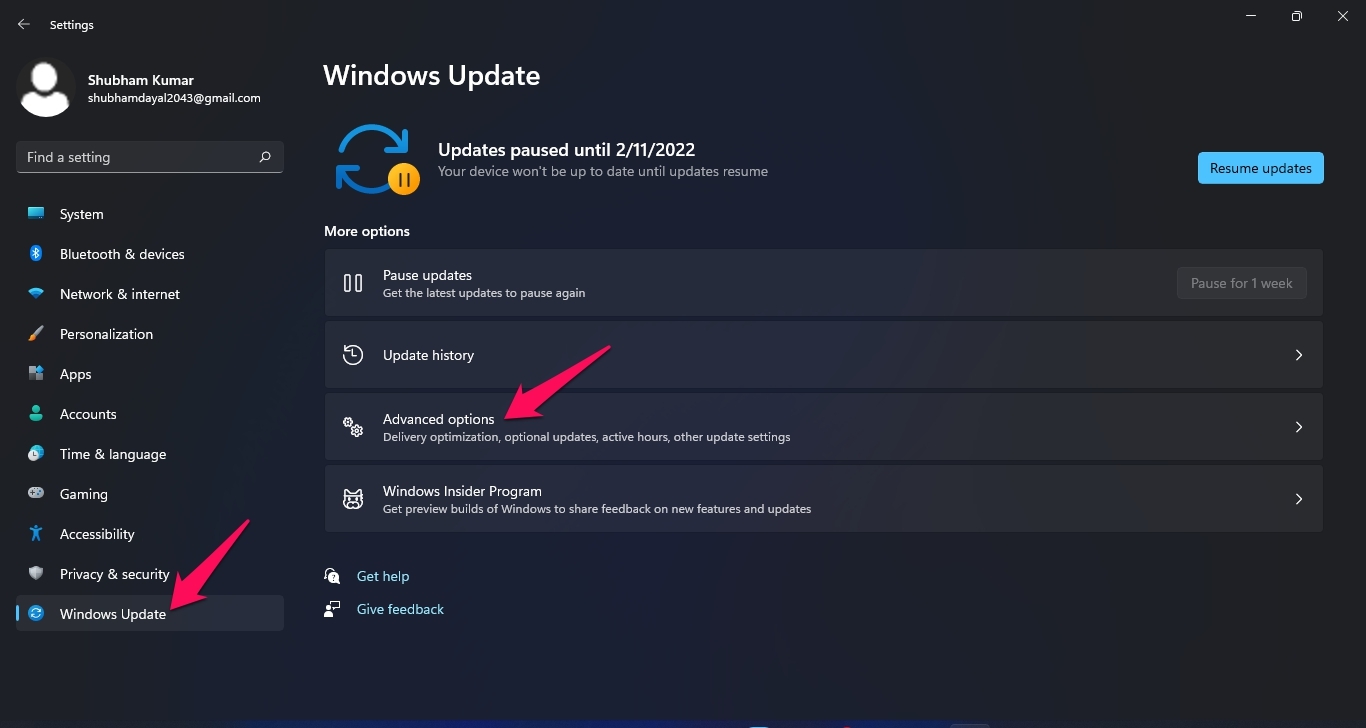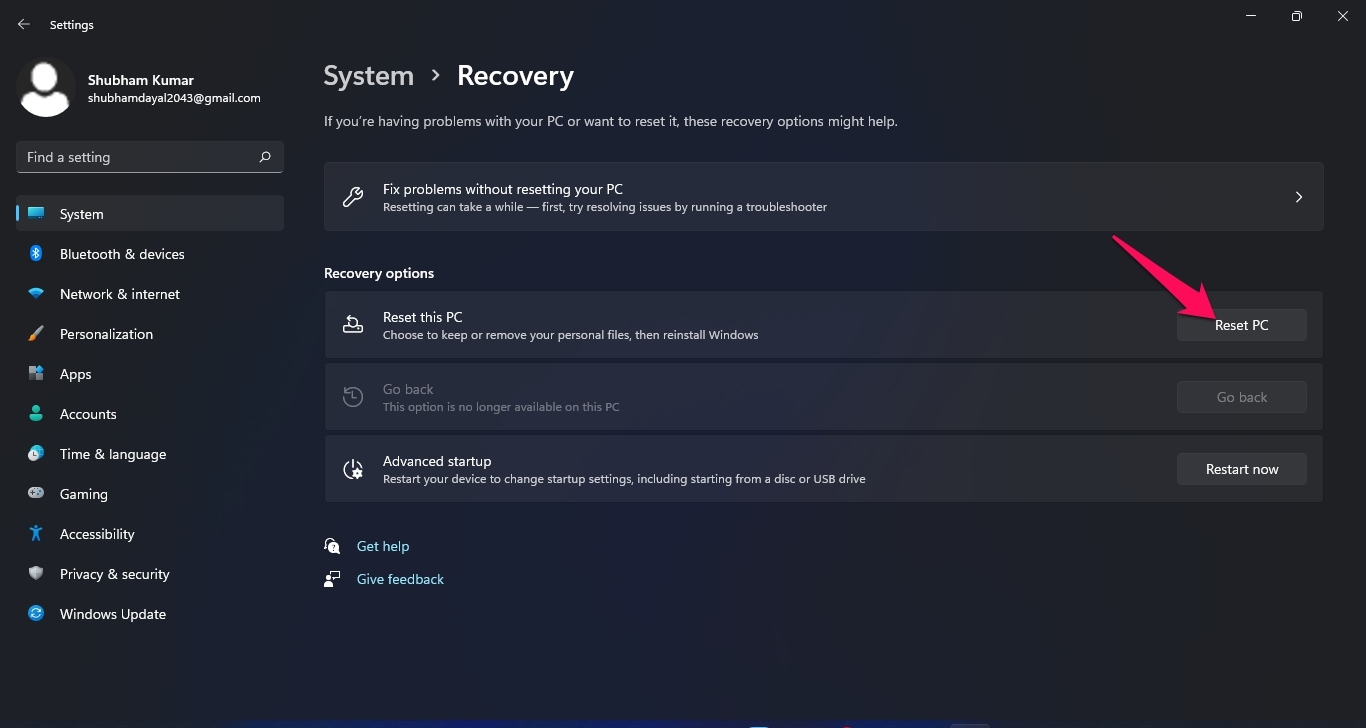Google Drive is much more than a cloud-based storage service with excellent free and paid plans. It also allows you to edit, create, store, and share documents and folders using various mediums. A desktop version of Google Drive is also available that allows you to sync and save different files and folders directly to the cloud server from your Windows PC. But recently, many people have reported an issue with the installation procedure of Google Drive on Windows 11. Read this article to find out how to fix Google Drive not installing on Windows 11:
Fix 1: Restart Your PC
Before getting started with various troubleshooting methods, try restarting your computer and see if the problem is fixed or not. Restarting your PC can help get rid of small bugs and issues.
Fix 2: Check the App Installer Settings
You can install both third-party apps and apps from the Microsoft store on Windows 11. But specific settings can sometimes restrict the installation of Google Drive on Windows. Change the app installer settings to get rid of the issue. Here is how you can do it:
Fix 3: Run the Installer as Administrator
Try running the downloaded Google Drive file as an administrator. Running a file as an administrator will make sure the installer doesn’t crash due to a lack of permissions to access specific data from your system. Here is how you can do it:
Fix 4: Run the Program Compatibility Troubleshooter
Several built-in troubleshooting tools are available in Windows 11. Run the program compatibility troubleshooter and check if the problem is fixed or not. Here is how you can do it:
Fix 5: Google Drive Stuck at Installing Drivers
Don’t know why but for some unknown reason the Microsoft Edge Installer service was causing the Google Drive Stuck at Installing Drivers issue. Open Task Manager and look for Microsoft Edge Installer and Kill the Task. Now try to install the Desktop client.
Fix 6: Run SFC
Corrupted and malicious files can sometimes hinder an app’s installation process. Run an SFC scan to get rid of the problem. Here is how you can do it:
Fix 7: Disable Your Antivirus
For security reasons, antivirus software can sometimes disable Google Drive’s installation. Disable your antivirus temporarily and check if the problem is solved or not.
Fix 8: Free Up Disk Space on Your PC
You may not be able to install Google Drive if you are extremely low on disk space. Clear up some space on your hard disk and check if the problem is fixed or not.
Fix 9: Delete Temporary Files
Temporary files can sometimes cause the Windows app installer to malfunction. Delete all temporary files to get rid of this issue. Here is how you can do it:
Fix 10: Reset Your PC
If none of the above-mentioned steps were able to solve your problem, then reset your PC. It is possible that the problem is present in Windows core files, and it cannot be verified manually. Here is how you can do it: This was all about how to fix Google Drive not installing on Windows 11. Follow the troubleshooting methods mentioned above to get rid of the problem. We hope you were able to solve the Google Drive for desktop not installing Windows 11 issue. Still, if you have any issues, feel free to contact us in the comment section.