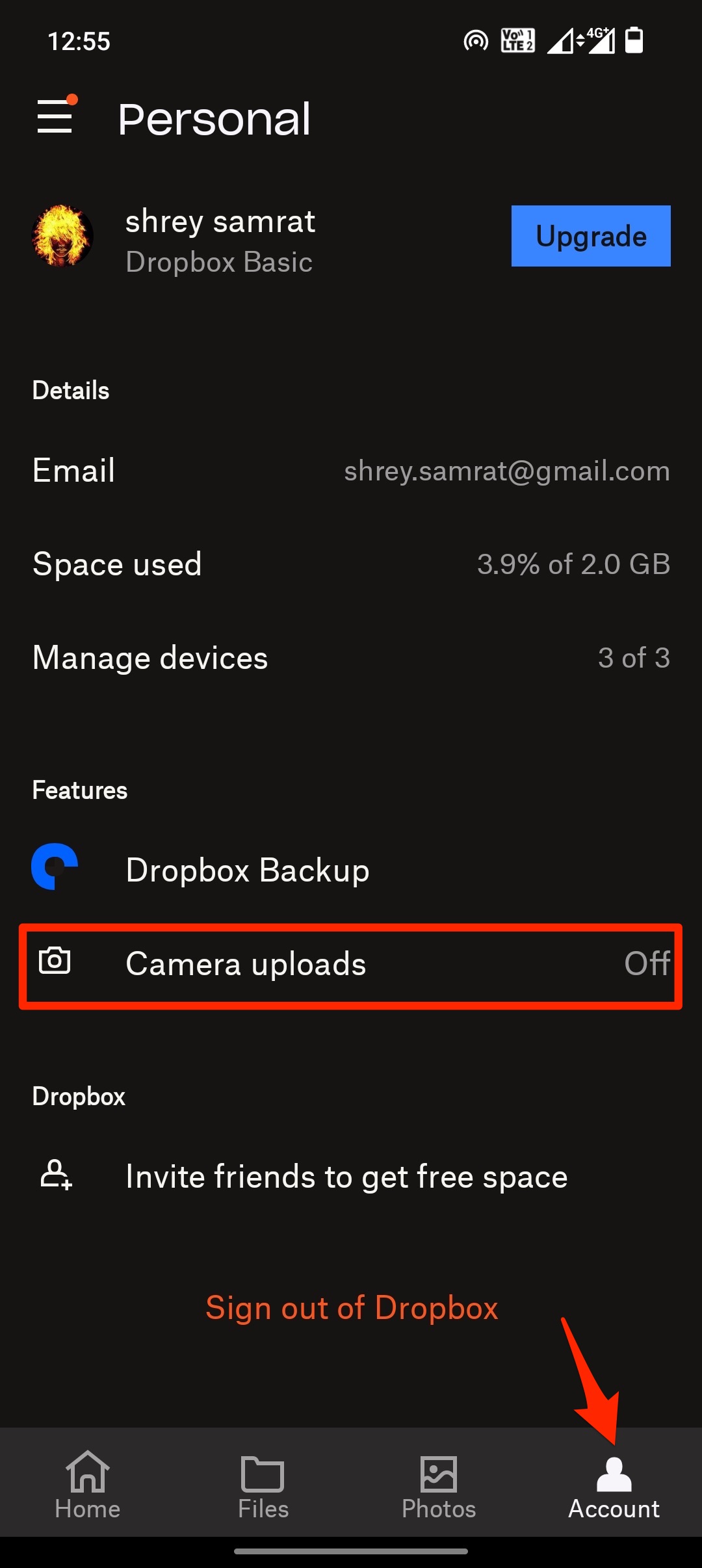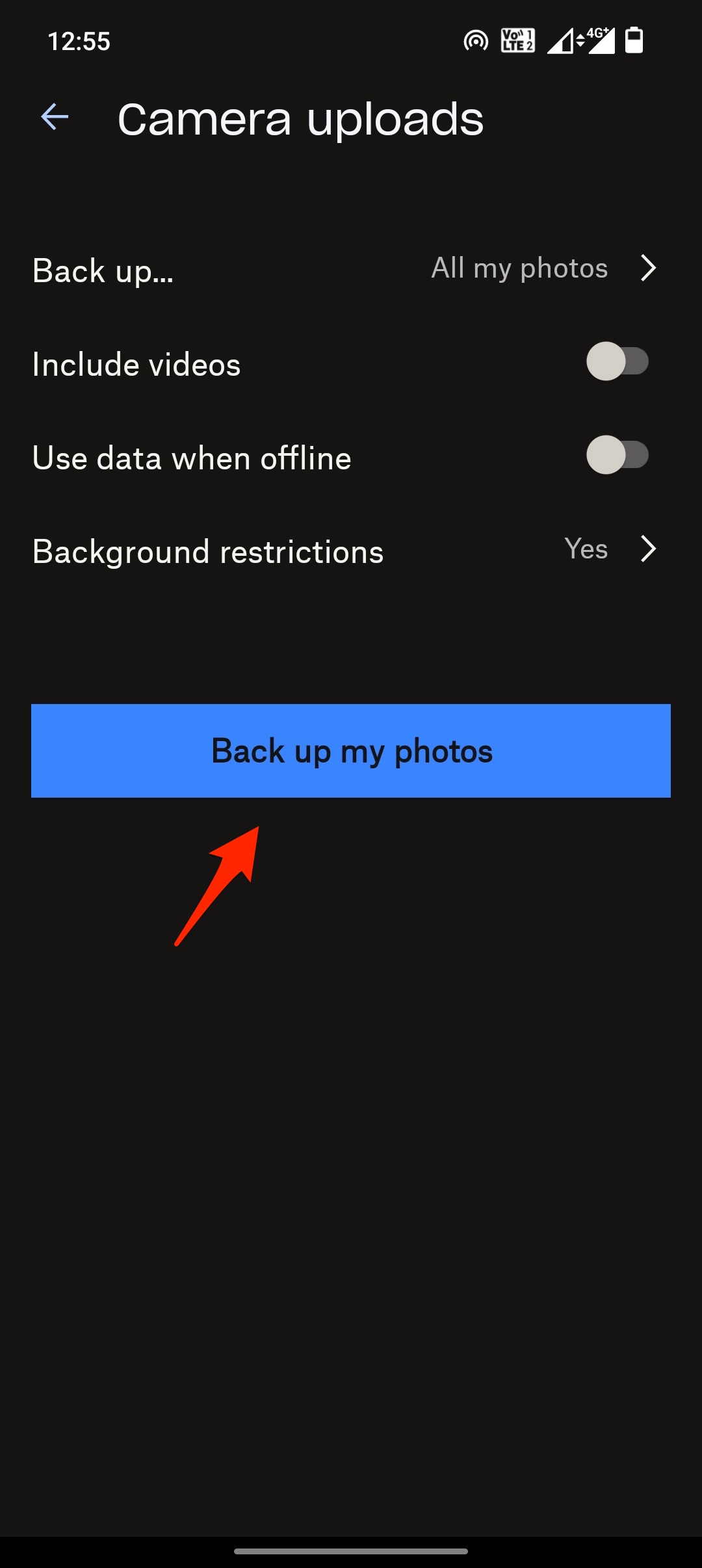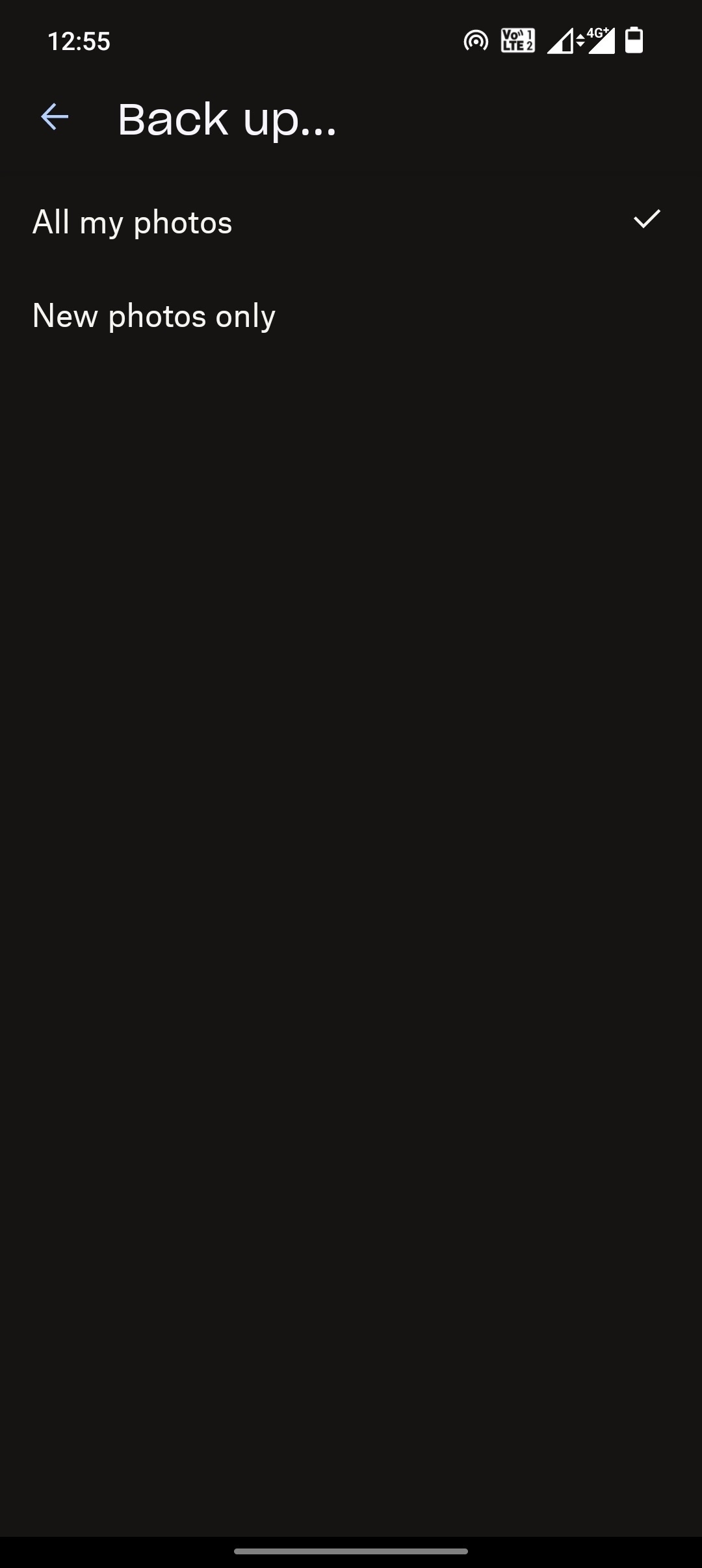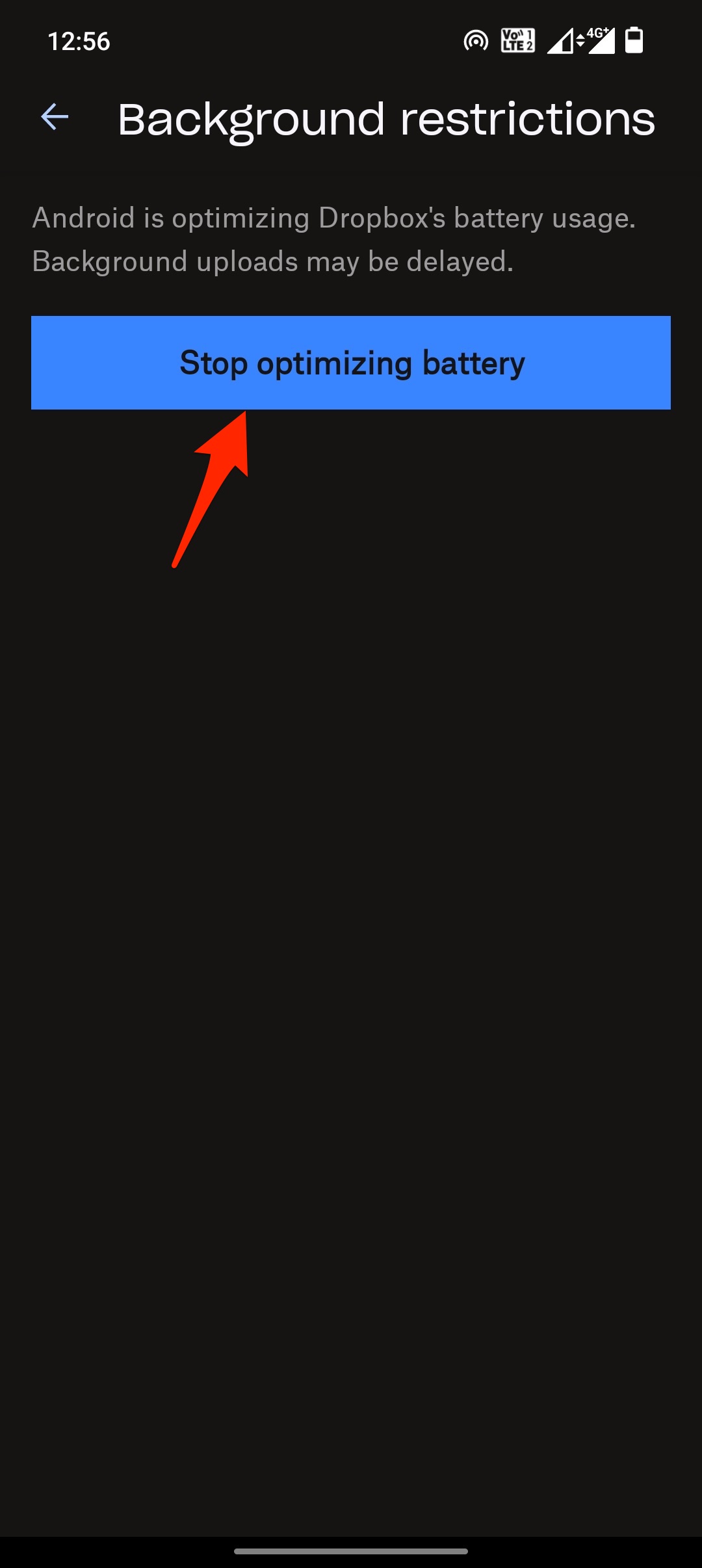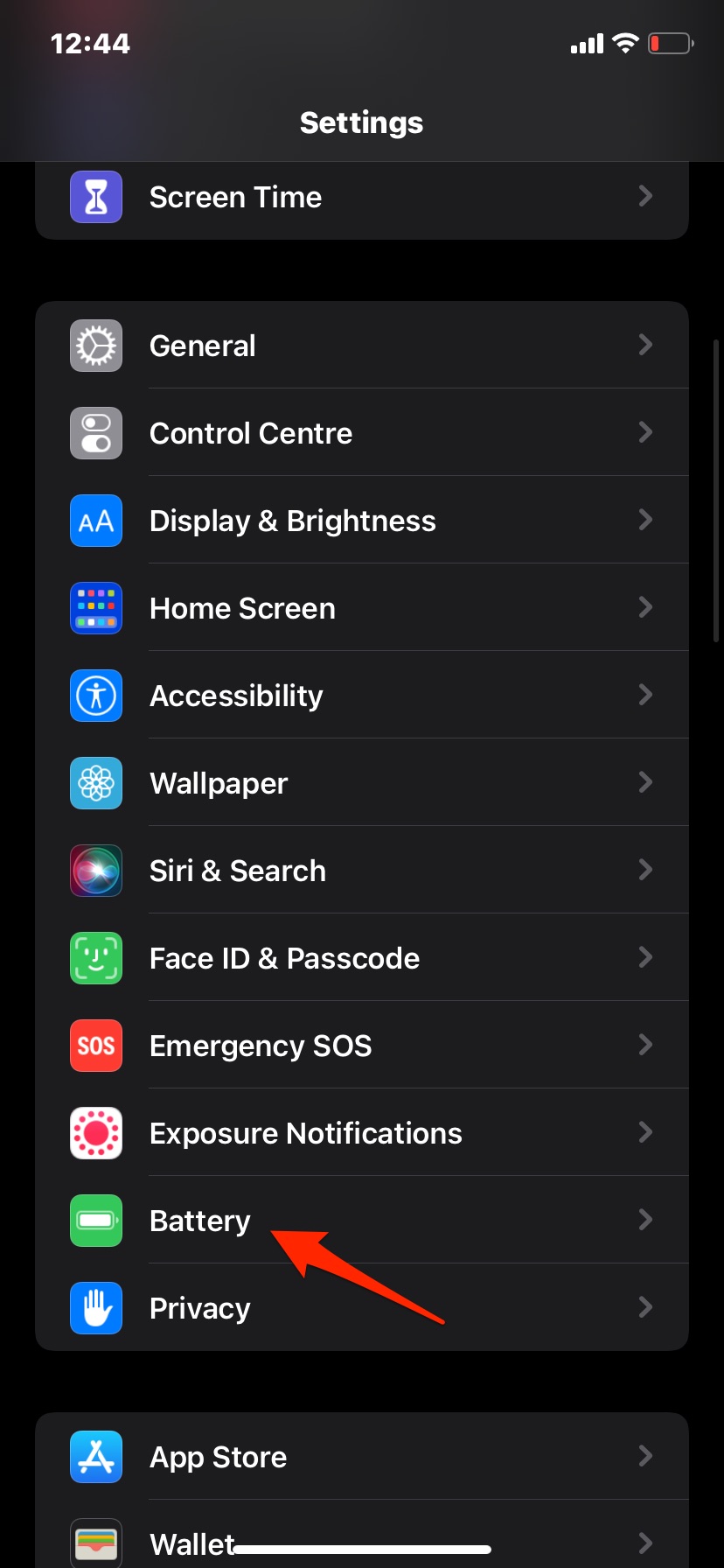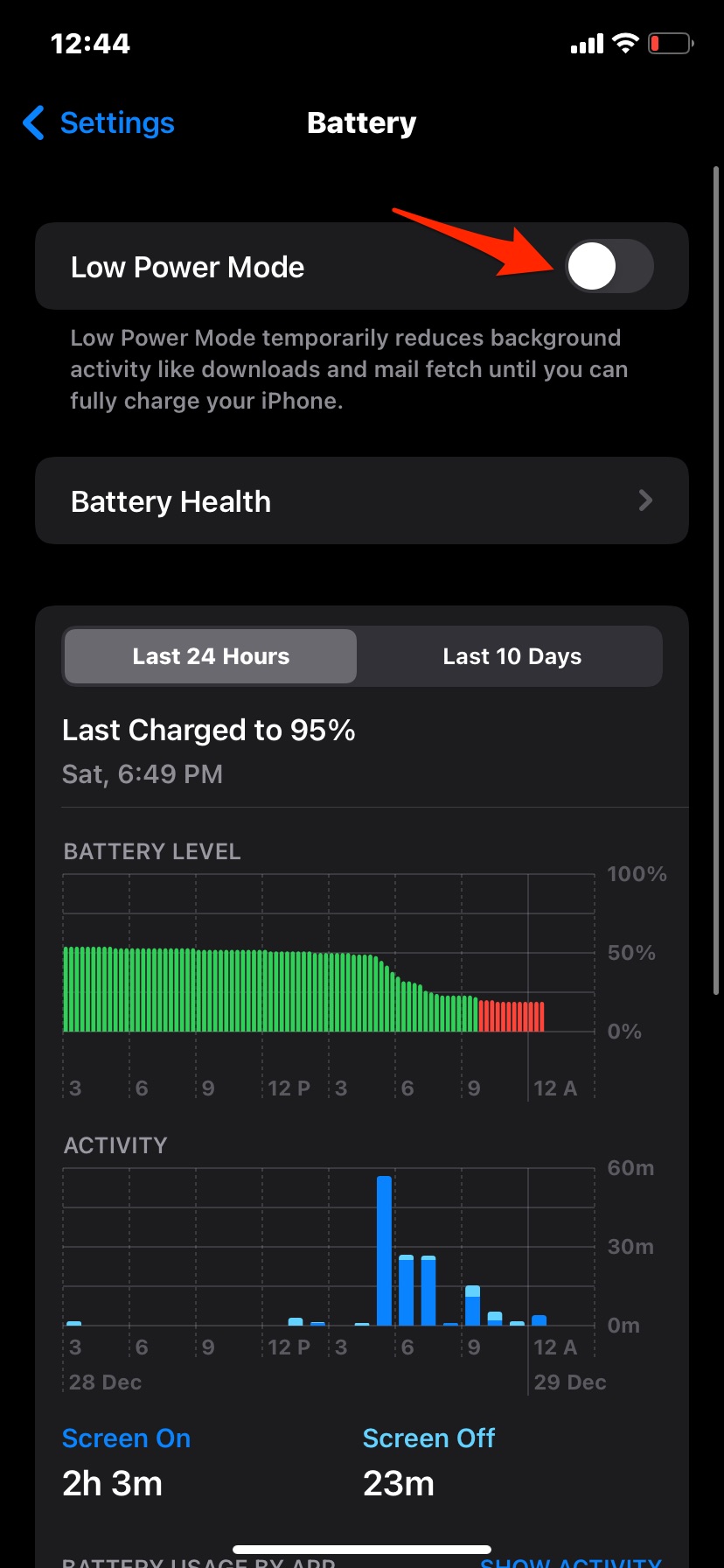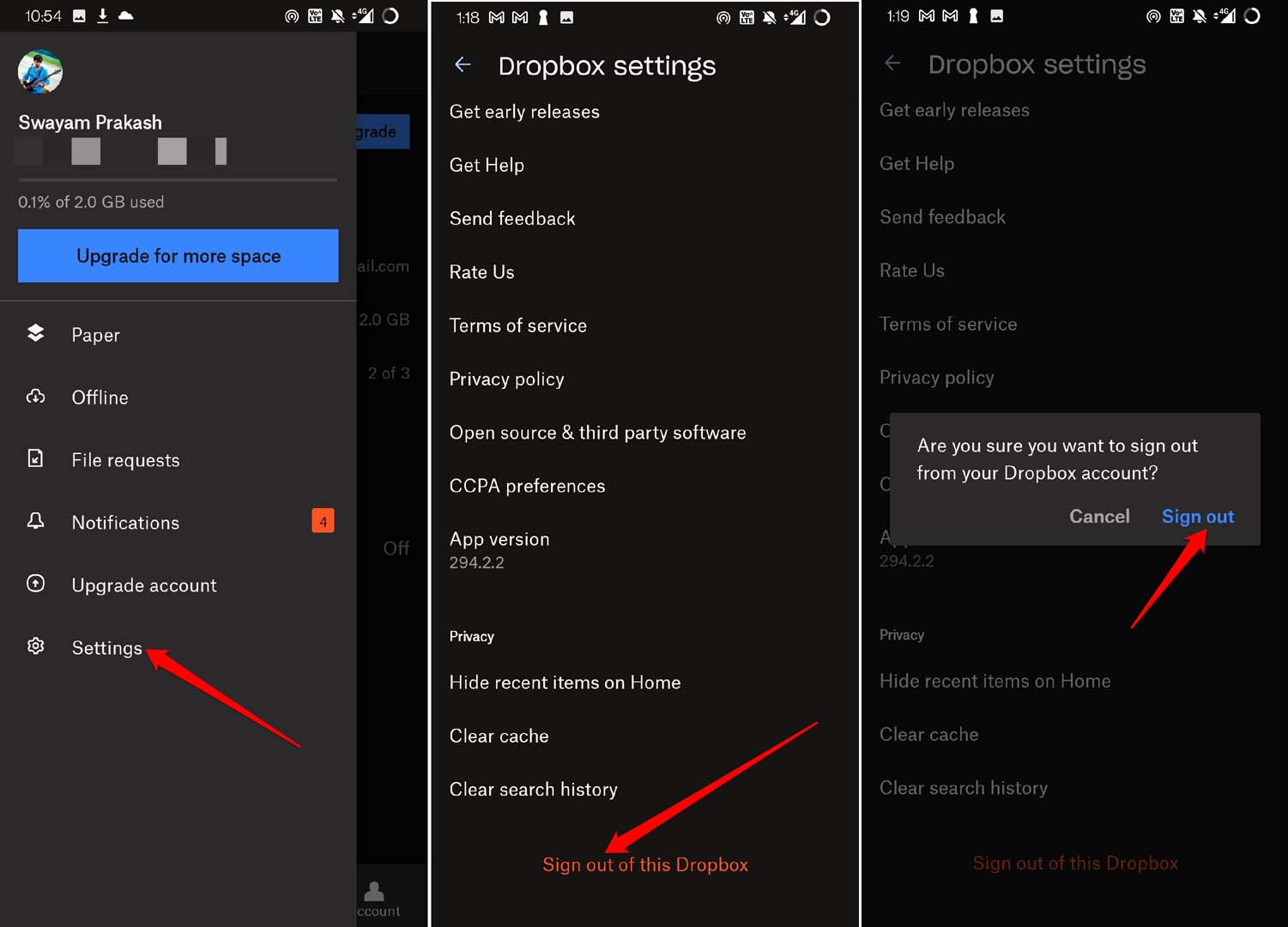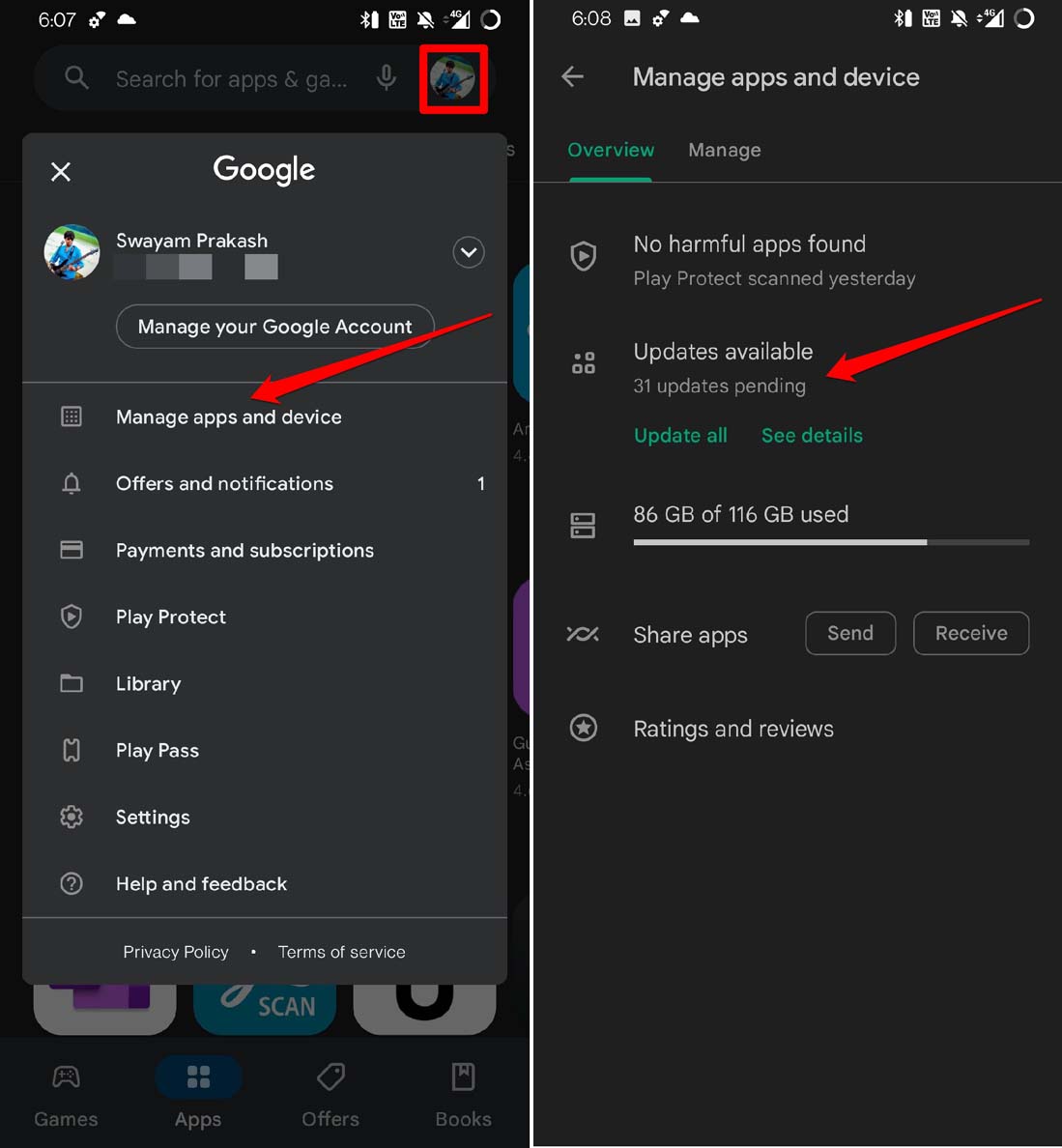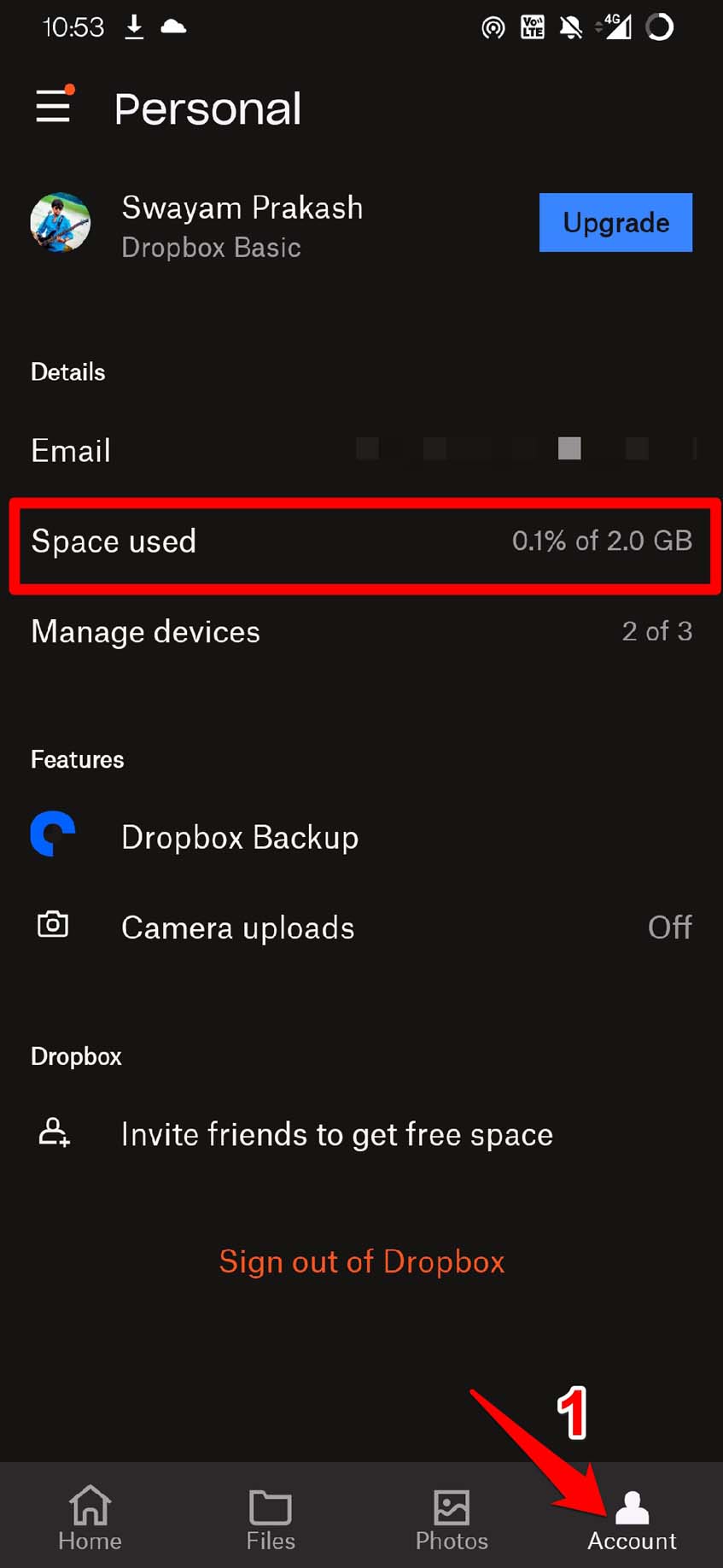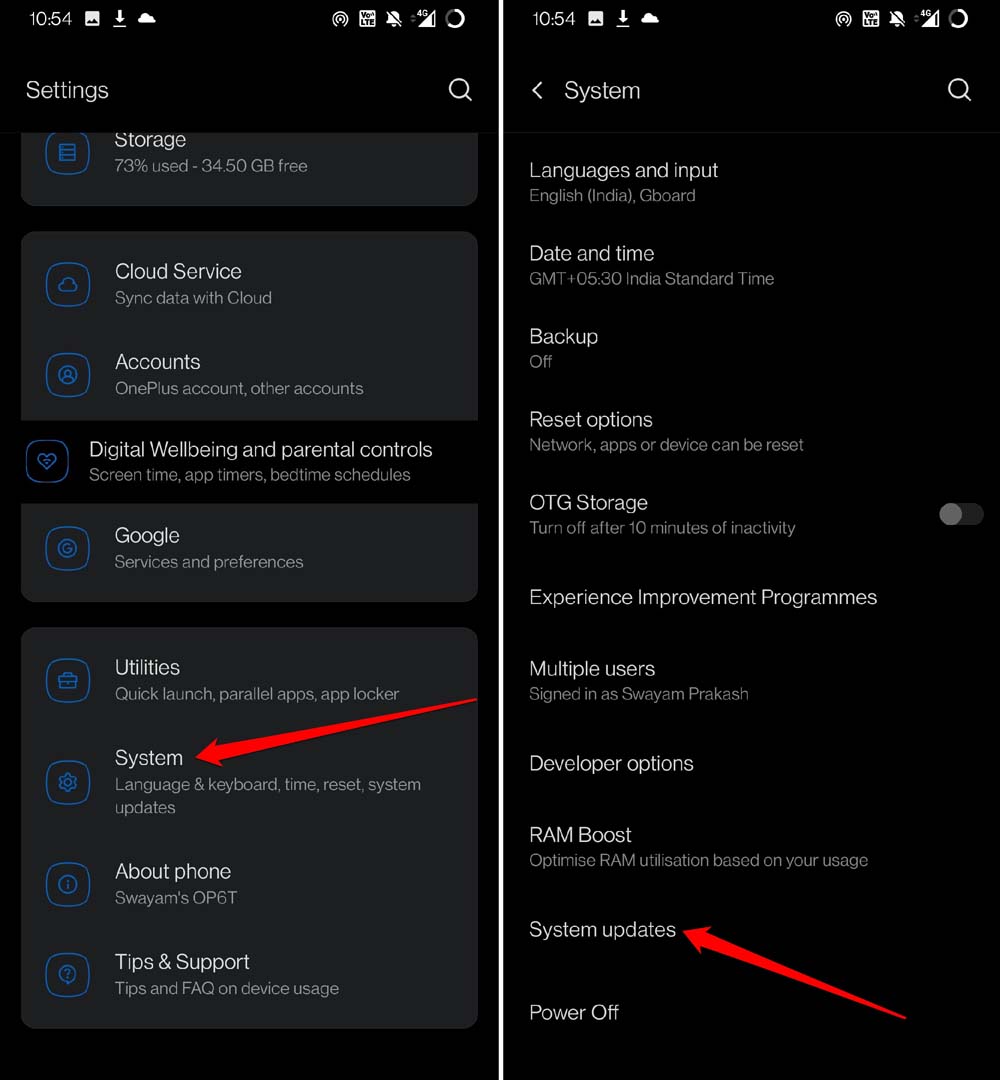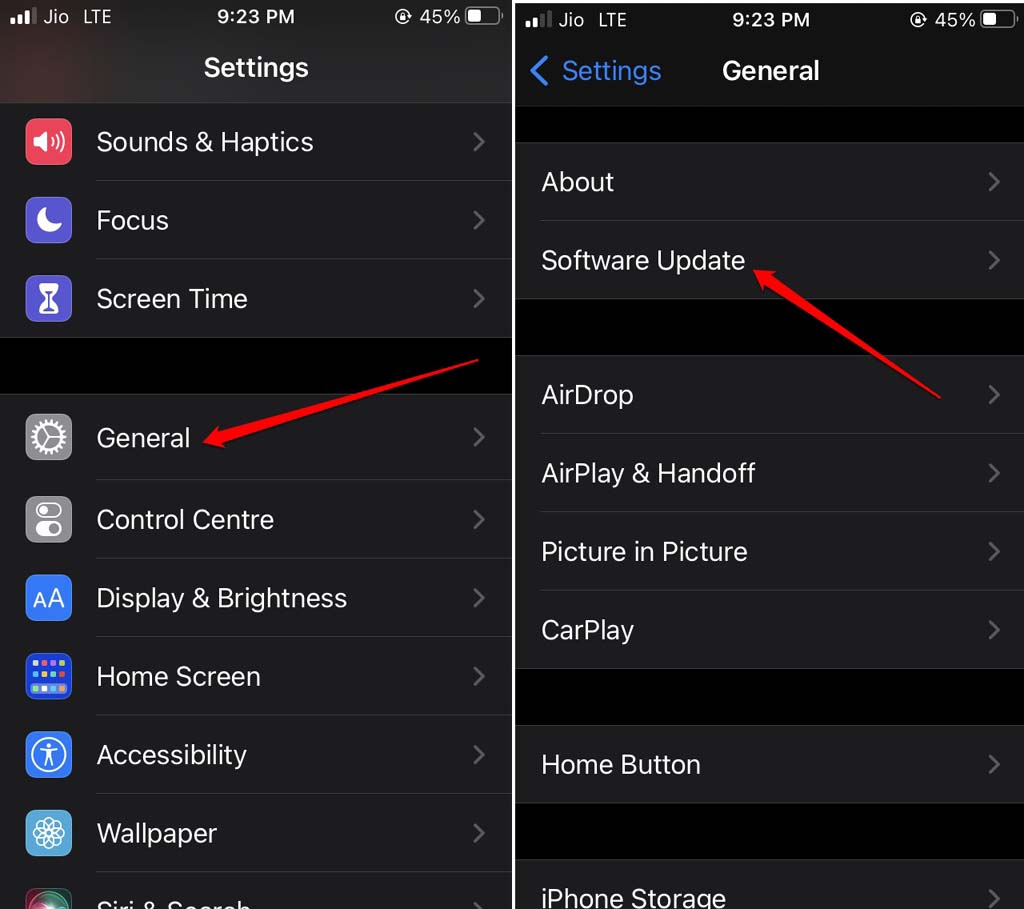The issue may happen due to you using a buggy version of Dropbox on your smartphone. The slow internet connection may not allow you to upload items smoothly to your Dropbox folder. As per the Dropbox support forum, having bugs on the operating system of your mobile device may affect the camera upload of Dropbox. Often when your smartphone is running low on juice, then a few of its functions become limited. So, it may be the reason why the camera upload in Dropbox app is not working. Running out of storage space on the cloud storage will also pause the upload. Until you free up space to store new data, uploading to Dropbox won’t be possible.
Tips to Fix Camera Upload in Dropbox App Not Working
We now know the possible reason that can hamper the uploading of files and folders to Dropbox. Now, let us resolve the issue with these fixes.
1. Check Dropbox Settings & Battery Optimization
Battery Optimization helps you save that extra juice of battery by restricting apps from running in the background. If the feature is enabled for the Dropbox app, then it may hamper the background activities of the app, and also the stop camera backup feature. For Android,
Open the Dropbox app and click on Account.Select Camera Upload and Turn it ON. Here open Back up… and select All my Photos or New Photos Only, based on your choice. If you select all photos, all your DCIM camera photos will be added to Dropbox and if you select New Photos only then only new photos that you capture will start uploading to Dropbox. You can even enable Use data when offline to upload media to Dropbox on Mobile data when not connected to Wi-Fi.Turn OFF Battery Optimization under Background restriction.
For iOS, The above settings are also similar on iPhone mobile, you can check the make on iPhone Dropbox app. To disable battery optimization on iPhone see below. Open Settings → Click on Battery → Turn Off Low Battery Mode Toggle.
2. Log Out of Dropbox and Login
It is a simple trick that has helped countless users of Dropbox to resolve the issue of camera upload not working on the Dropbox app. Just log out of the cloud storage account and sign-in back again. Now, try to upload from the camera, and it should work without any issues.
3. Update DropBox
In regular intervals, newer versions of Dropbox are officially made available to install via Play Store and App Store. Android users can install the latest version from Play Store. Apple iOS or iPadOS users can visit the App Store to install the latest version of Dropbox.
4. Check Internet Connection
If the internet is down and other apps are not working, get in touch with your ISP. Ask them if any maintenance work is going on due to which you may be experiencing downtime. You may reset the WiFi If you are facing any random issue on your WiFi affecting the network. To urgently upload any file to Dropbox when the camera upload is not working due to bad internet, you may connect your device to any alternate network that may be available. The network strength should be stable, though. You can try to enable and disable flight mode on your smartphones. You can find it above the pull-down notification center on an Android device, among other quick-access app icons. If you are using an iPhone/iPad, you can find it in the control center.
5. Check if have Adequate Storage Space
If you regularly use the Dropbox folder to back up your data, you must have consumed the available free storage. No more data can be uploaded if no space is available. To check for storage space consumed and what percent is available, If you are using a free version of Dropbox, you get 2 GB of total storage. You may upgrade to any premium version of Dropbox to use much more storage space. In the Account section, tap on Upgrade to check out the various plans available for different types of cloud storage users.
6. Update the Mobile Device OS to its Latest Build
Usually, if you are using the beta version of Android OS or iOS, there are chances of encountering bugs with other apps installed on the device. So, make sure to timely upgrade your device to the latest operating system version that has been released. Android users, Apple users,
7. Have Sufficient Battery on your Smartphone
When you are planning to upload multiple files or folders to Dropbox from your smartphone or camera upload, ensure the device has a sufficient battery. Normally, smartphone batteries have AI-based algorithms etched onto them. Once the device senses the battery power is getting lower, it will limit several of the functions. Hence, try maintaining around 50 percent battery charge before uploading your device data on Dropbox.
Conclusion
If the camera upload in Dropbox app is not working, then it will affect your workflow. Your daily or weekly quota of cloud backup cannot be created. To avoid that issue, follow the working fixes mentioned above and get that upload going again on Dropbox.