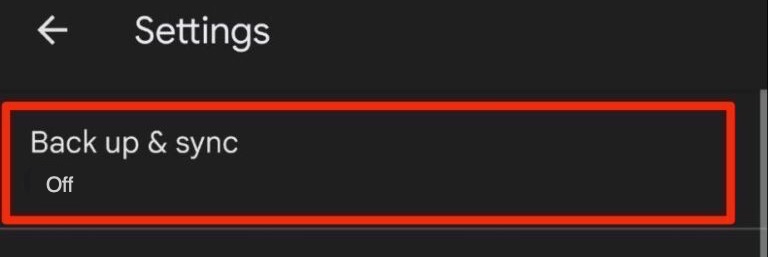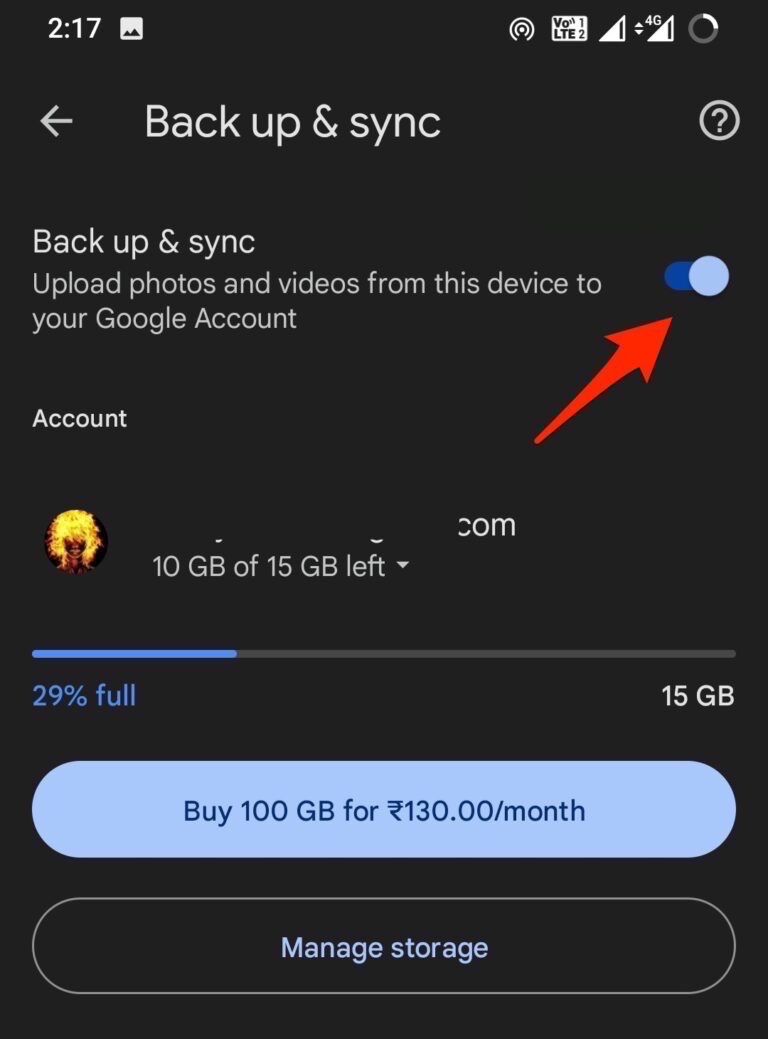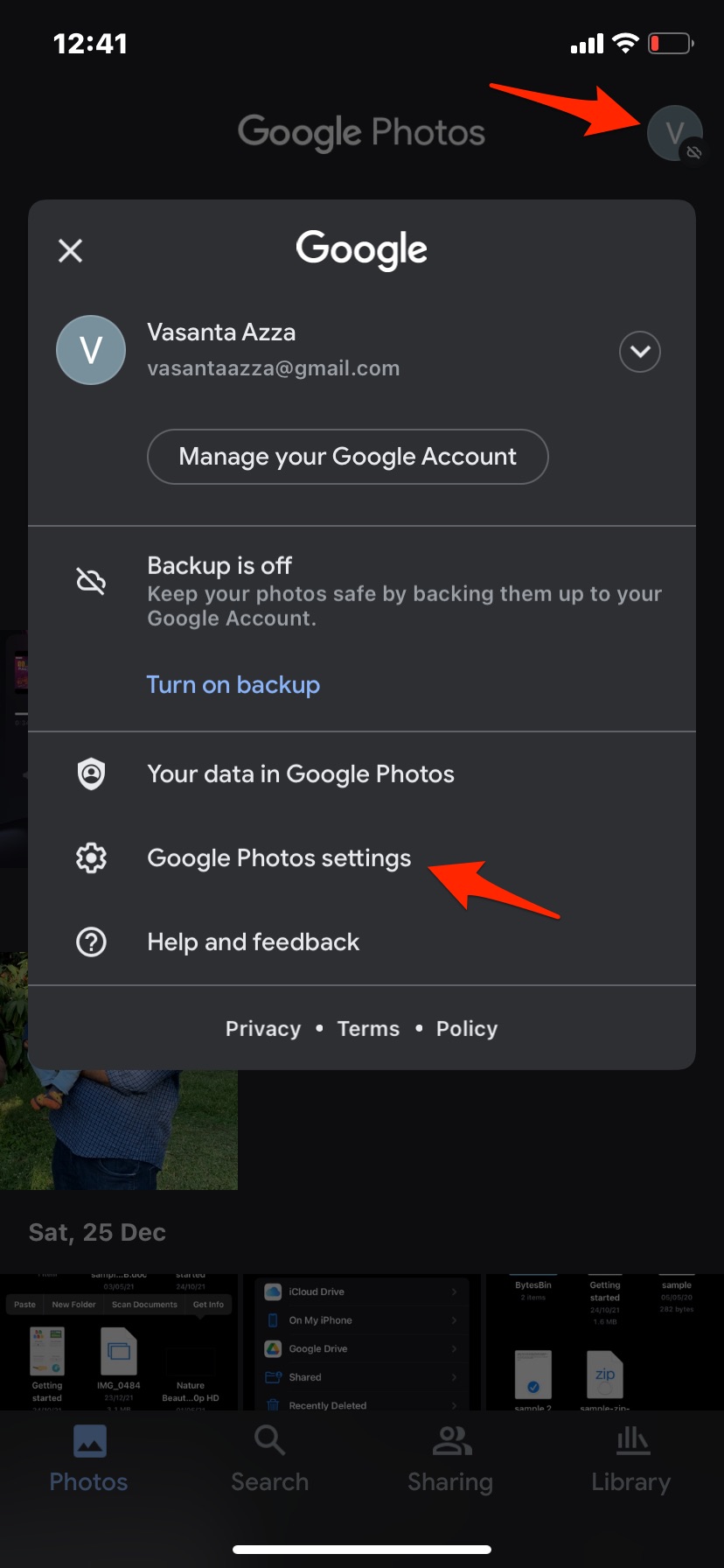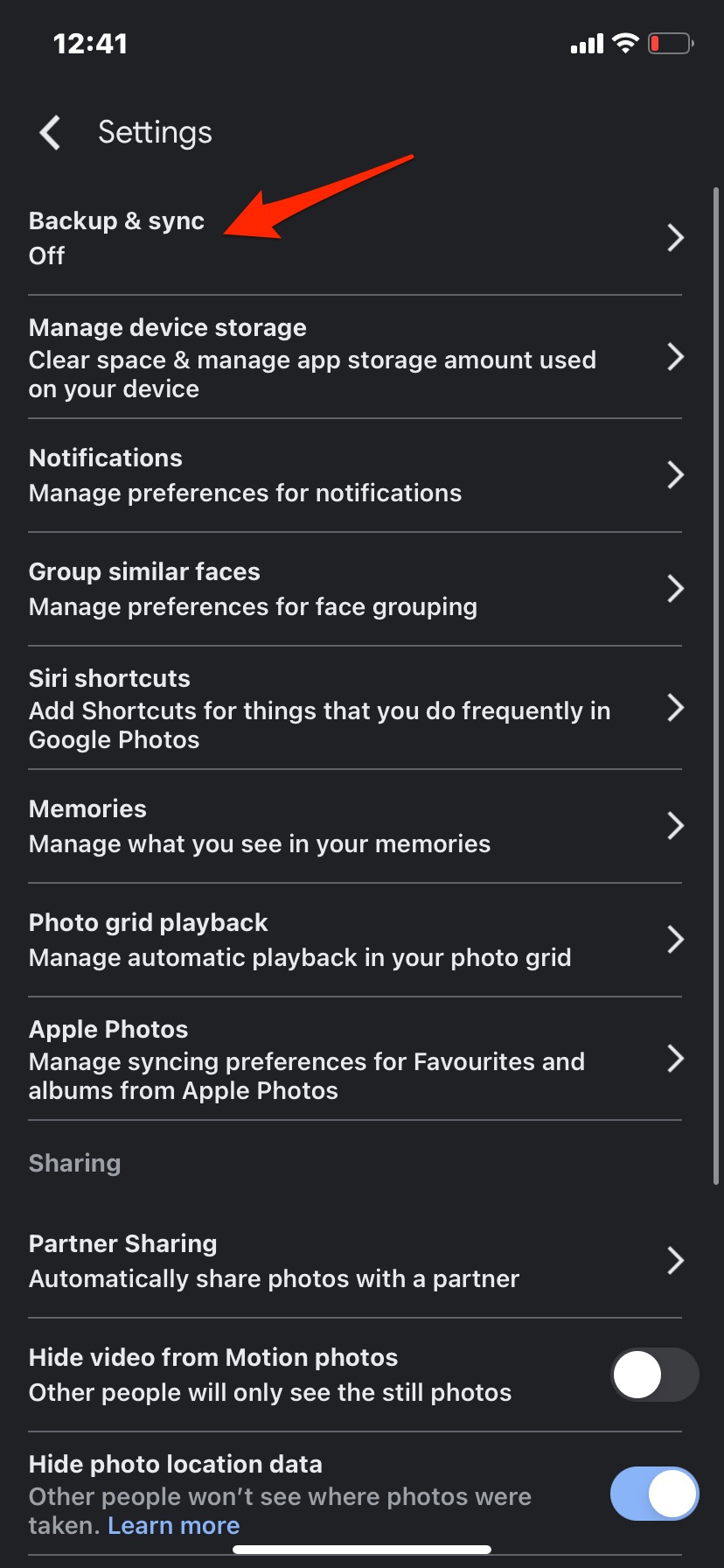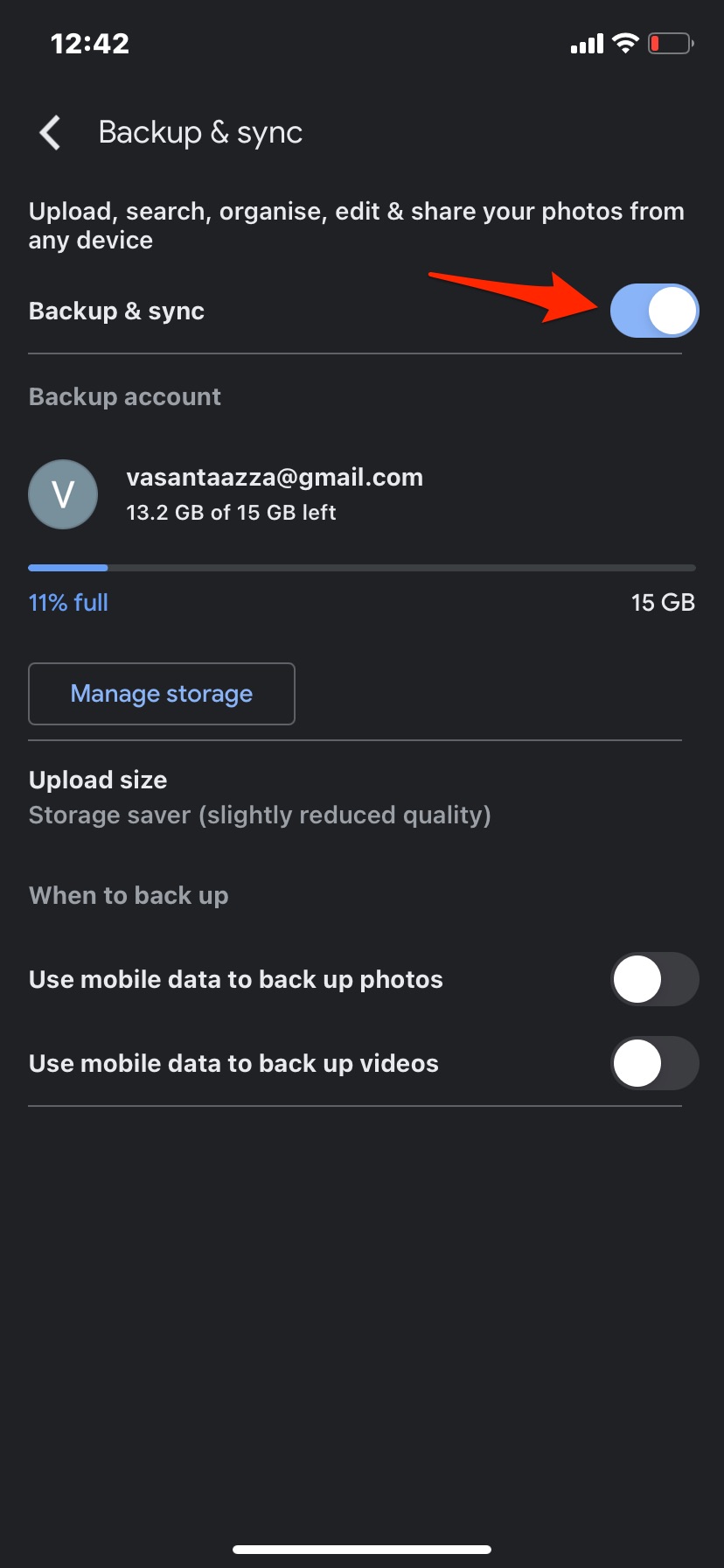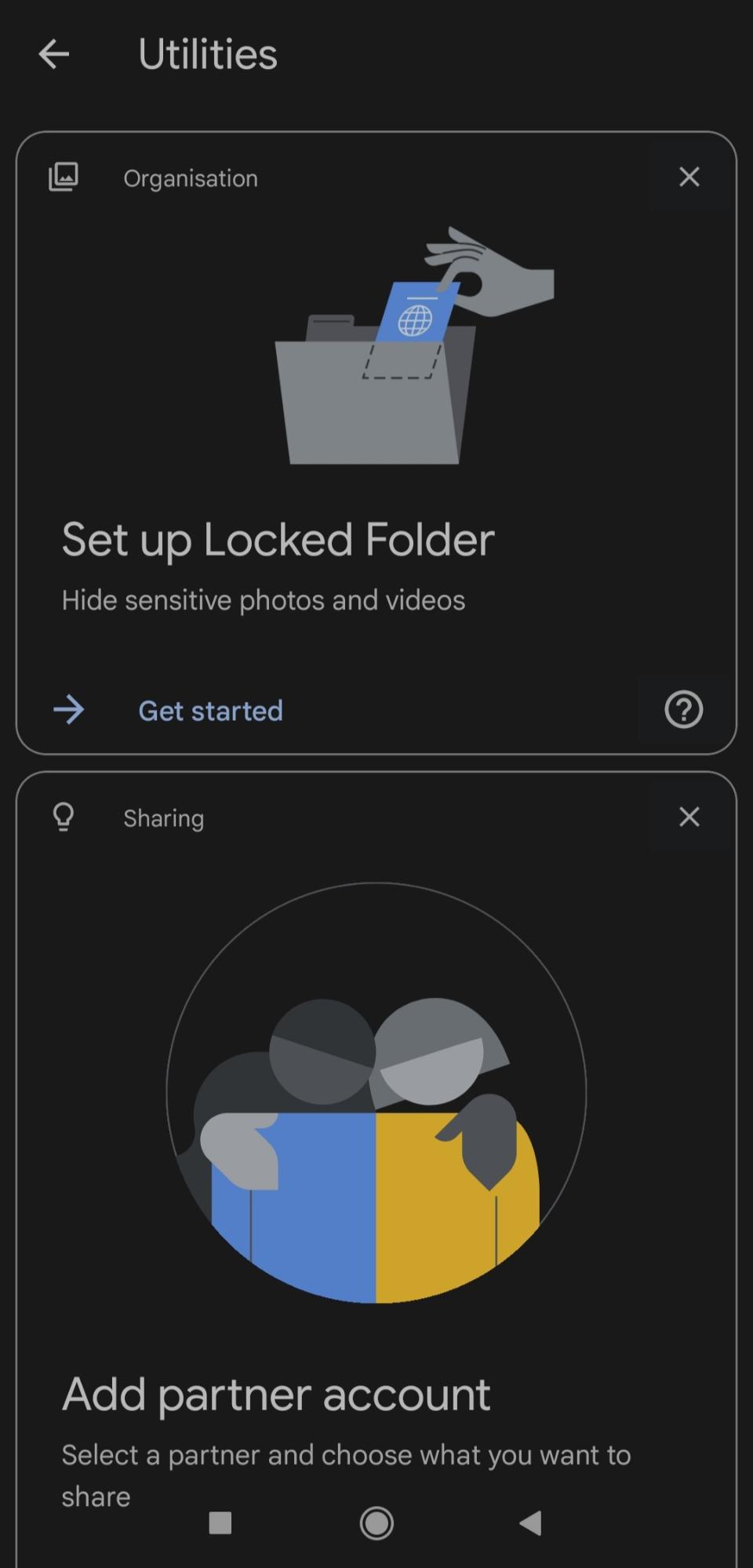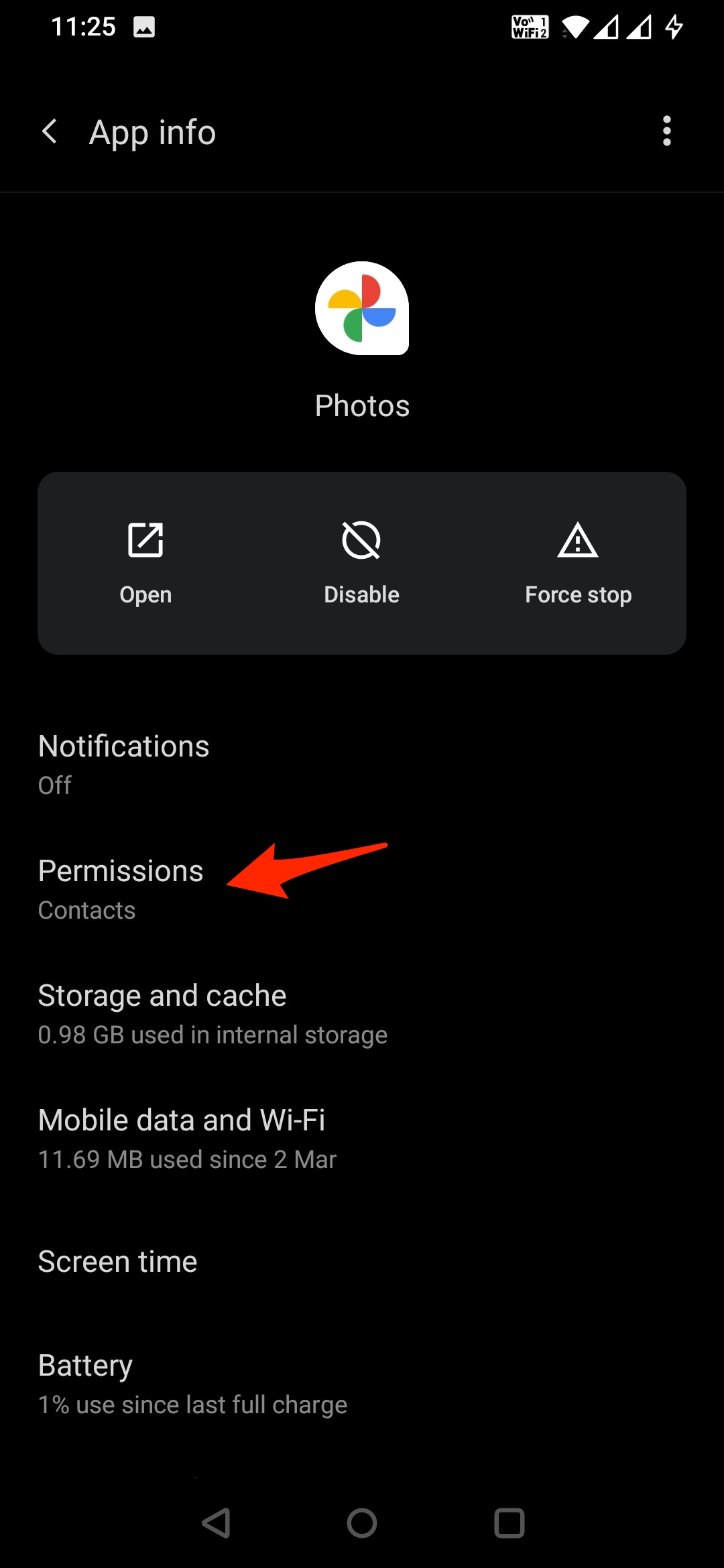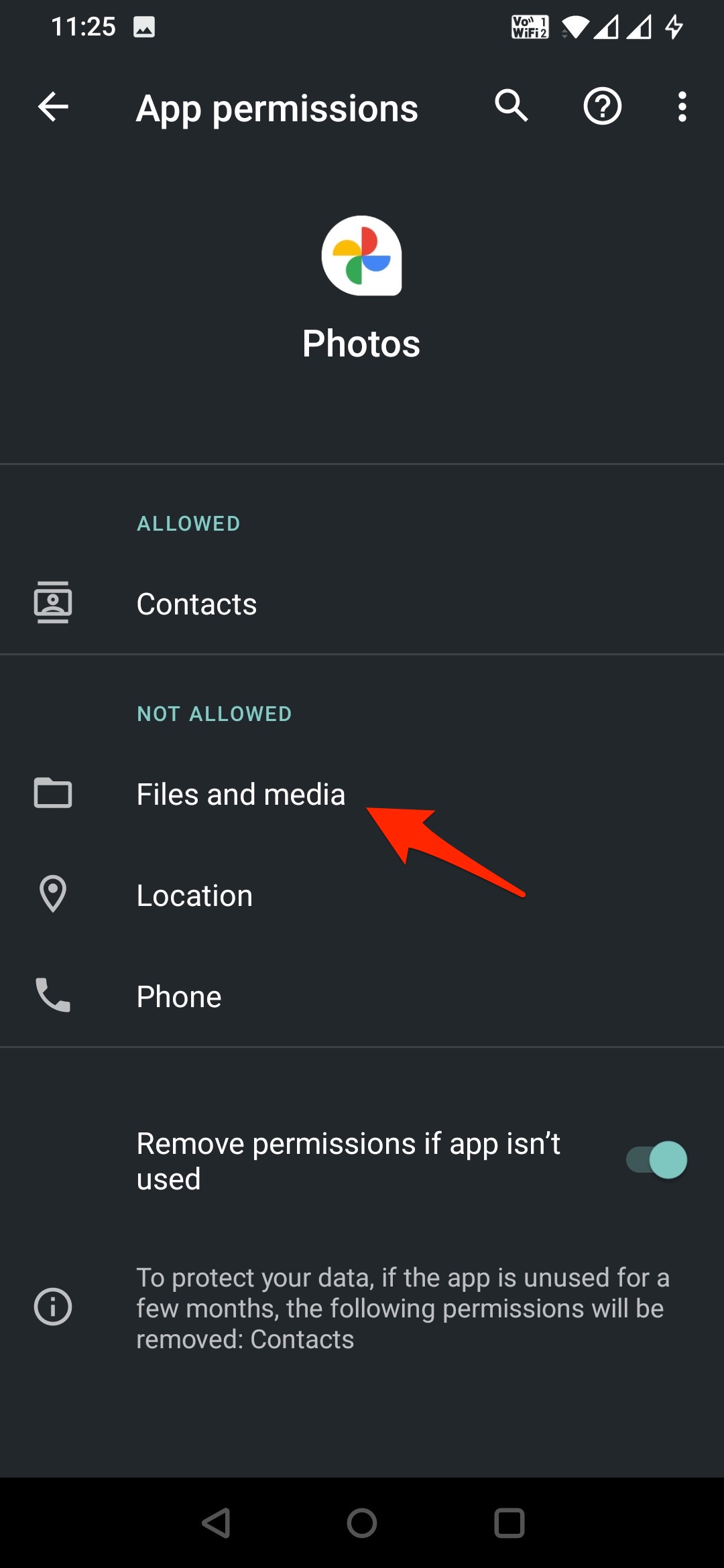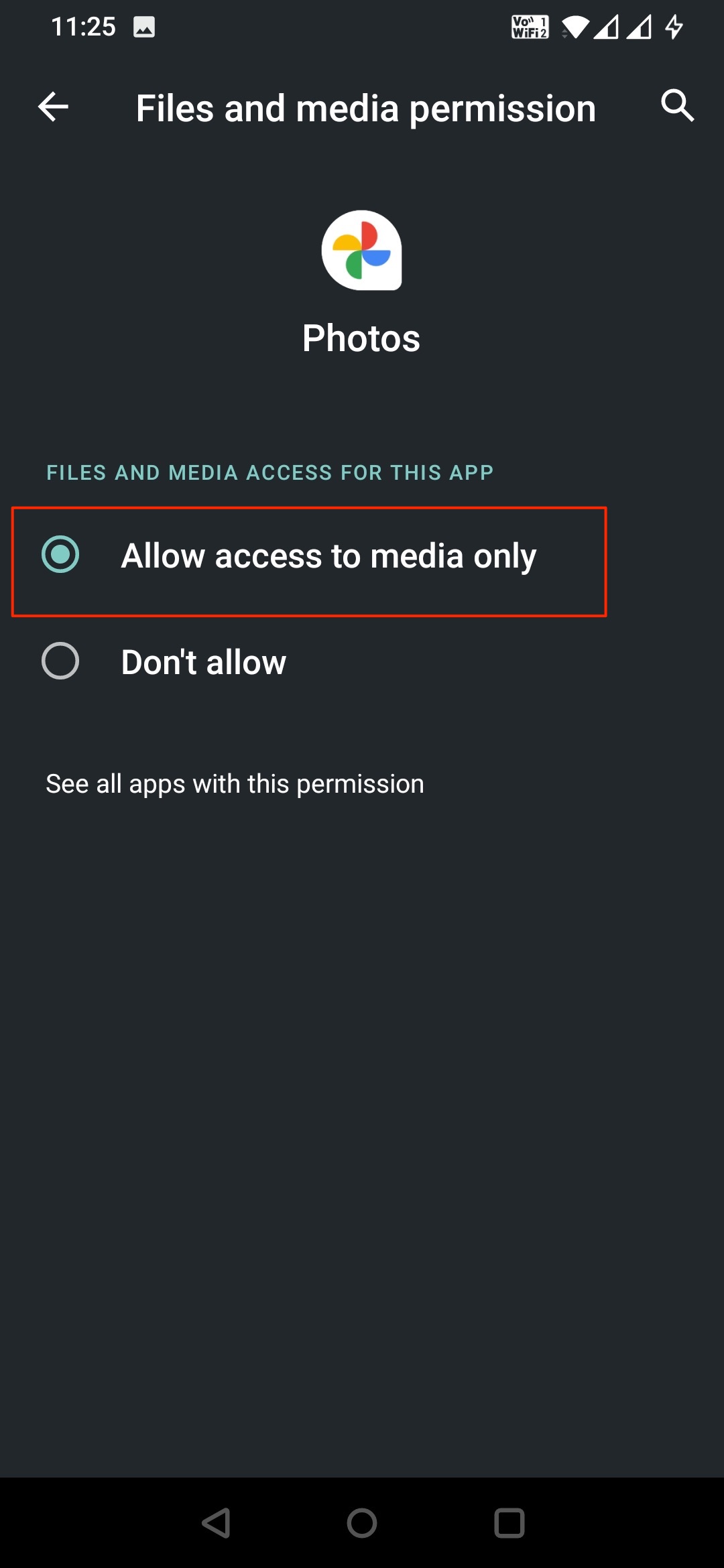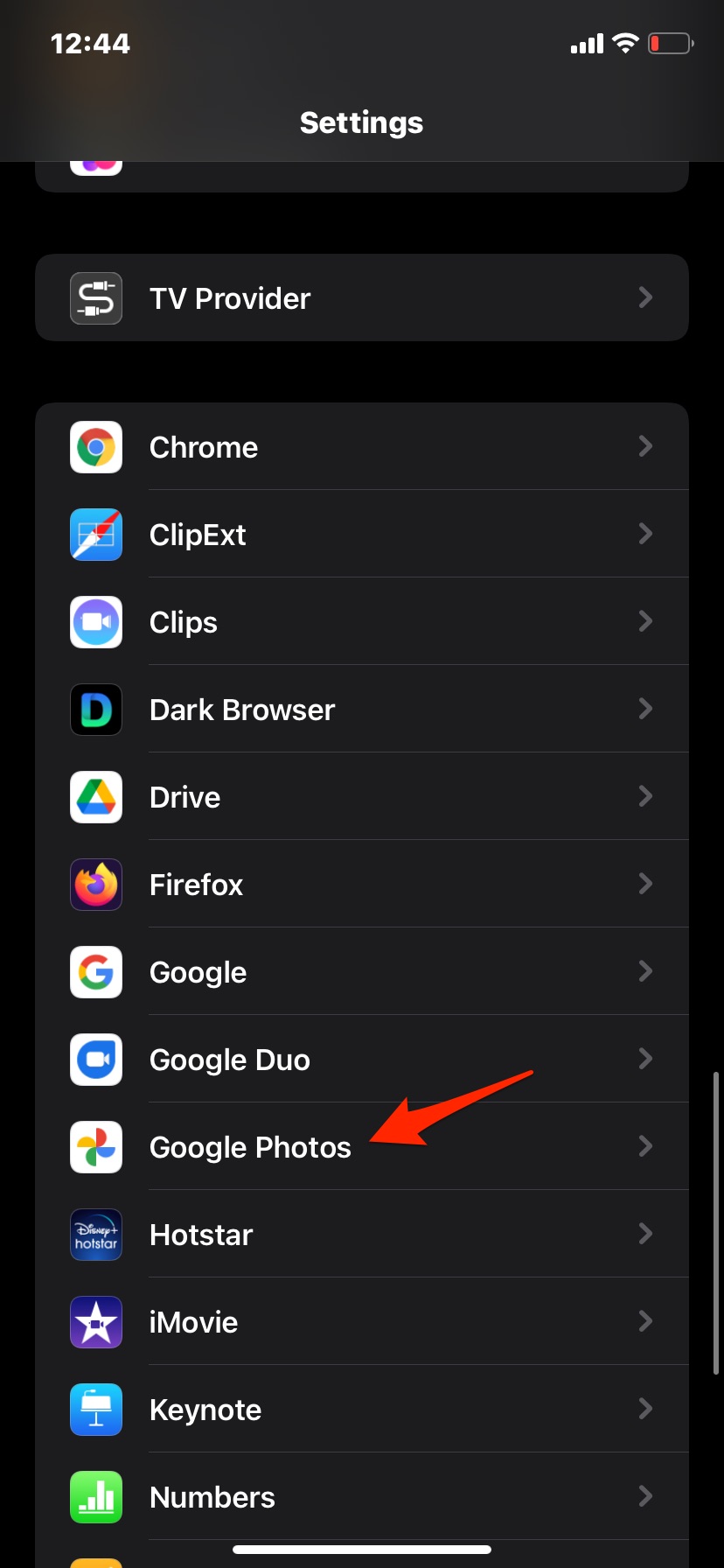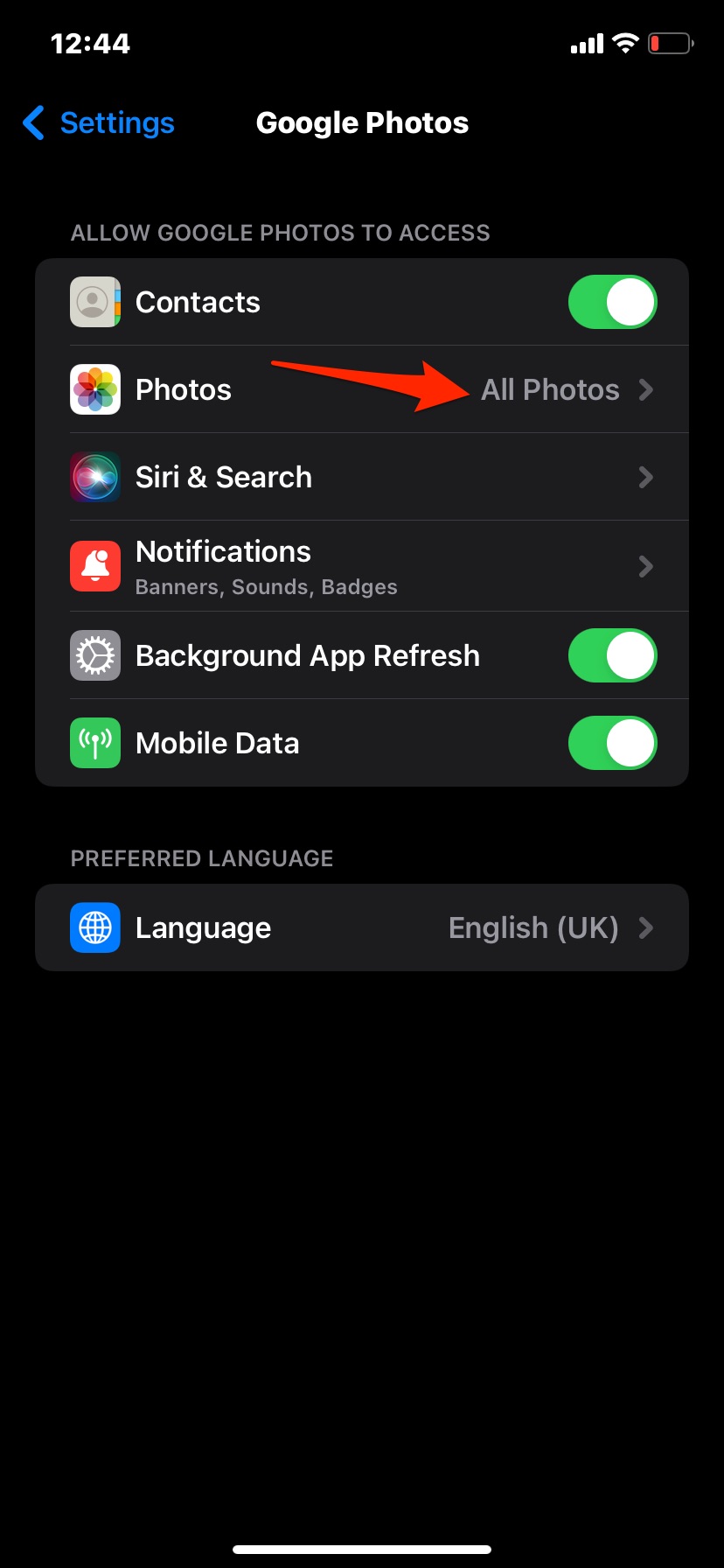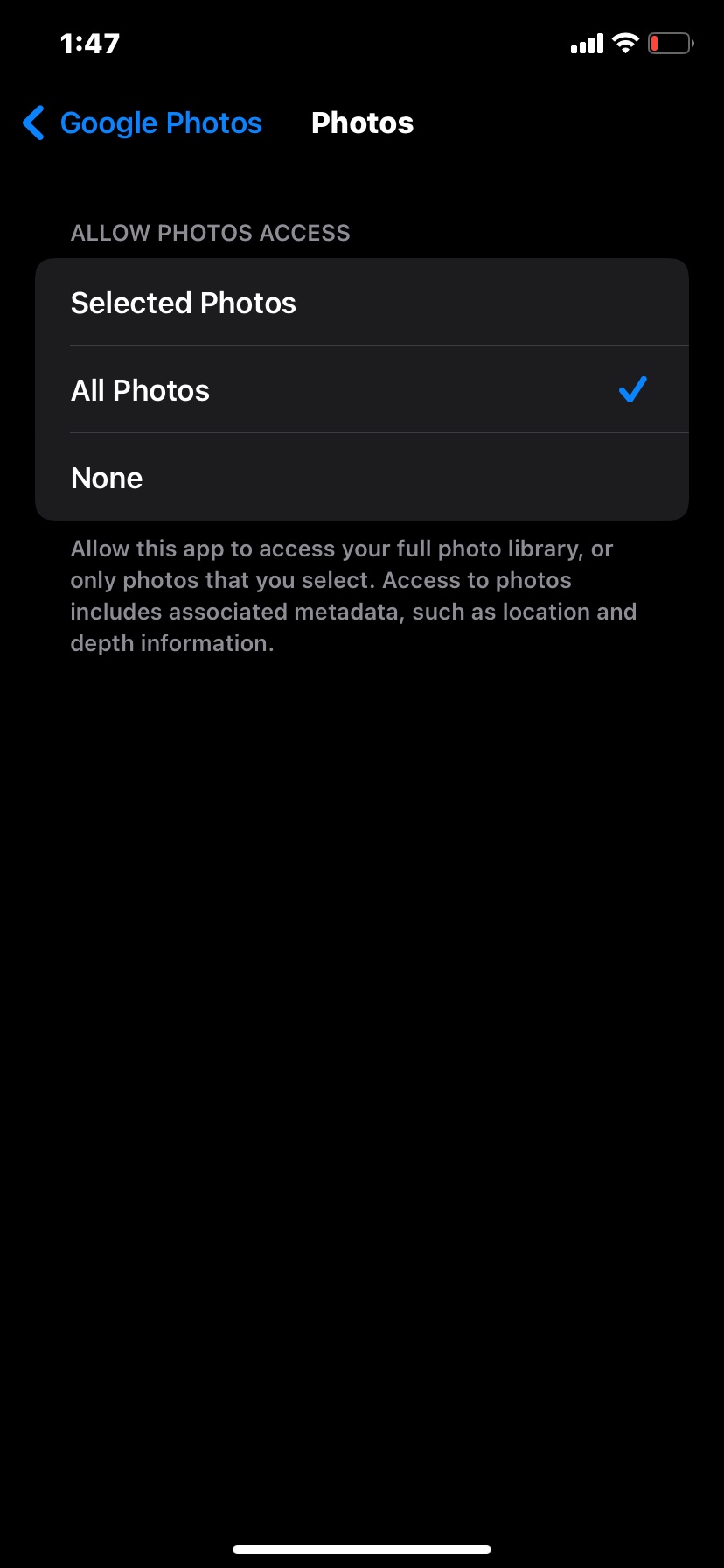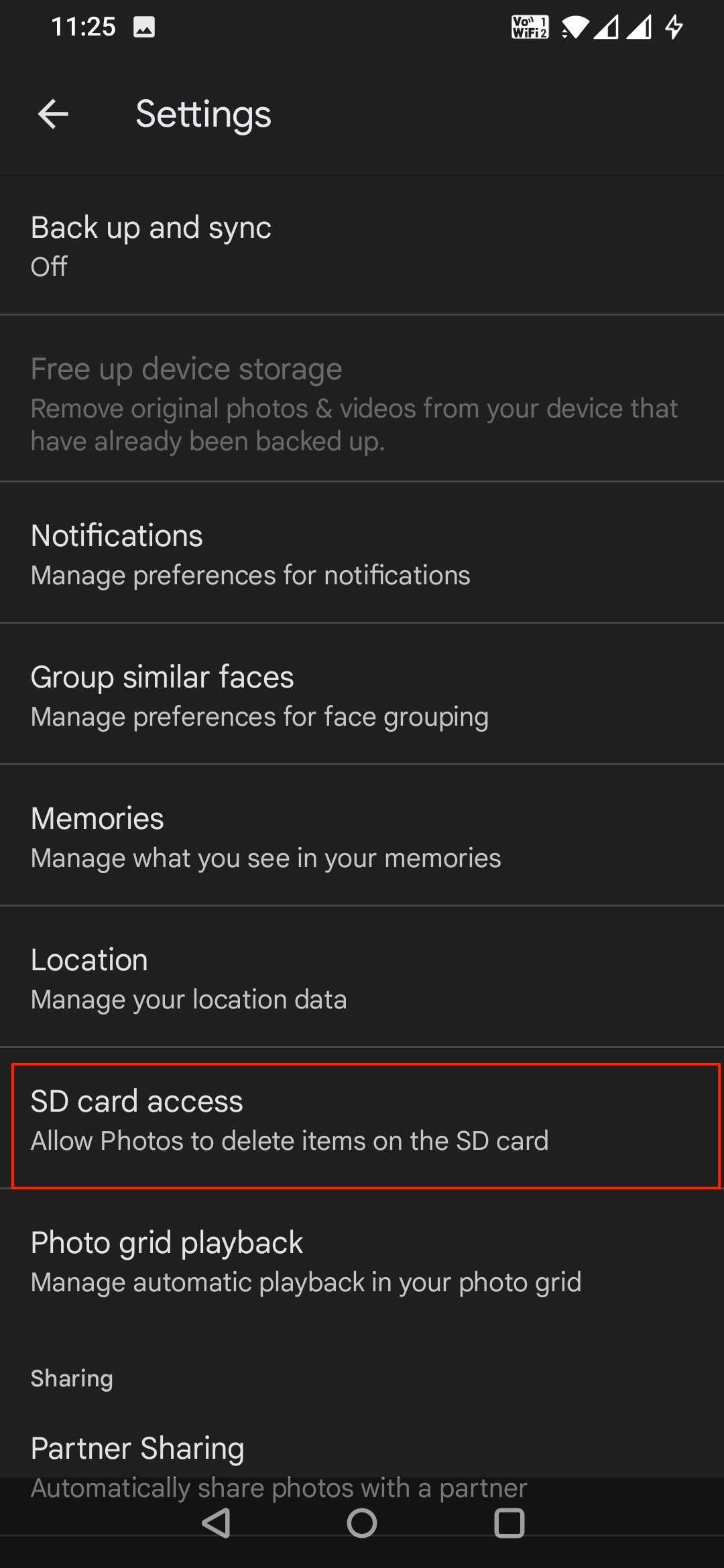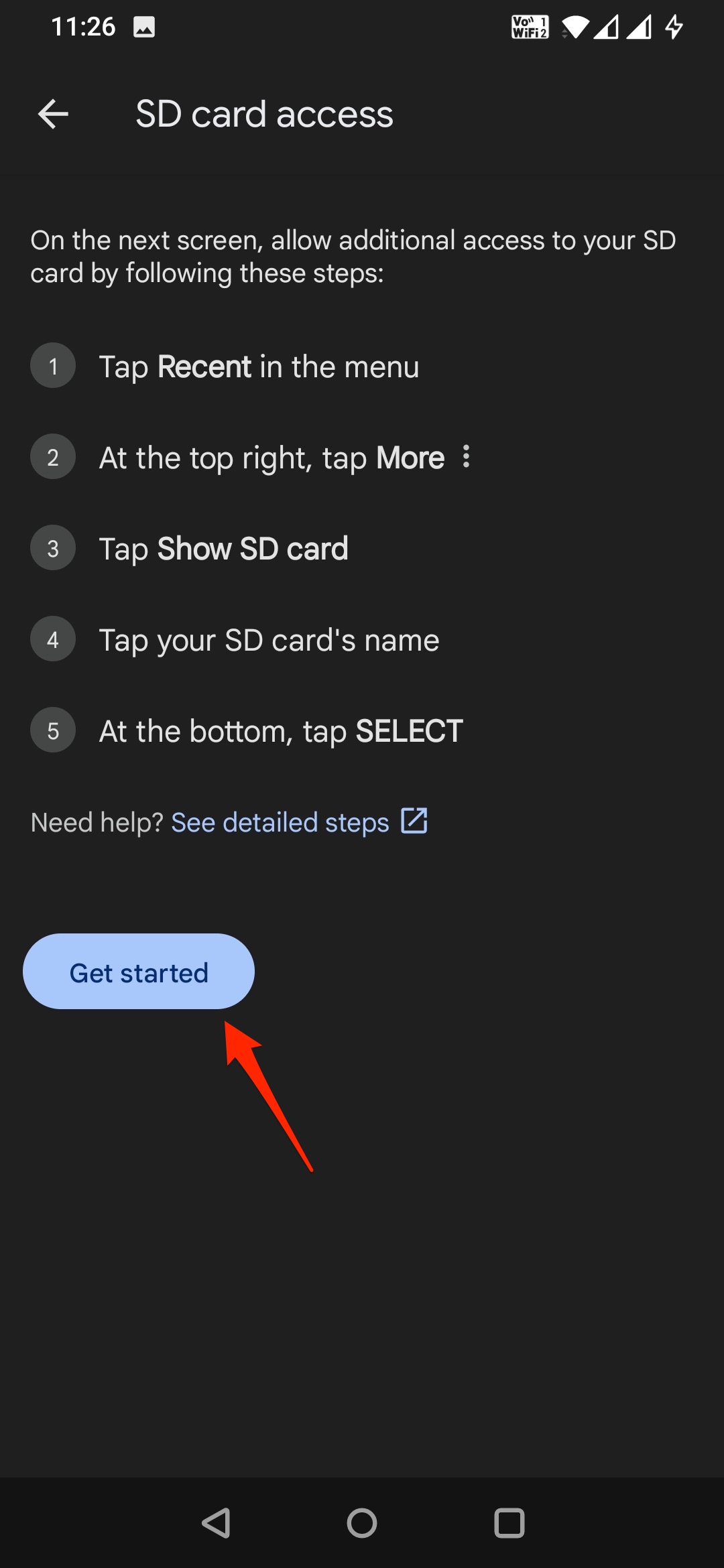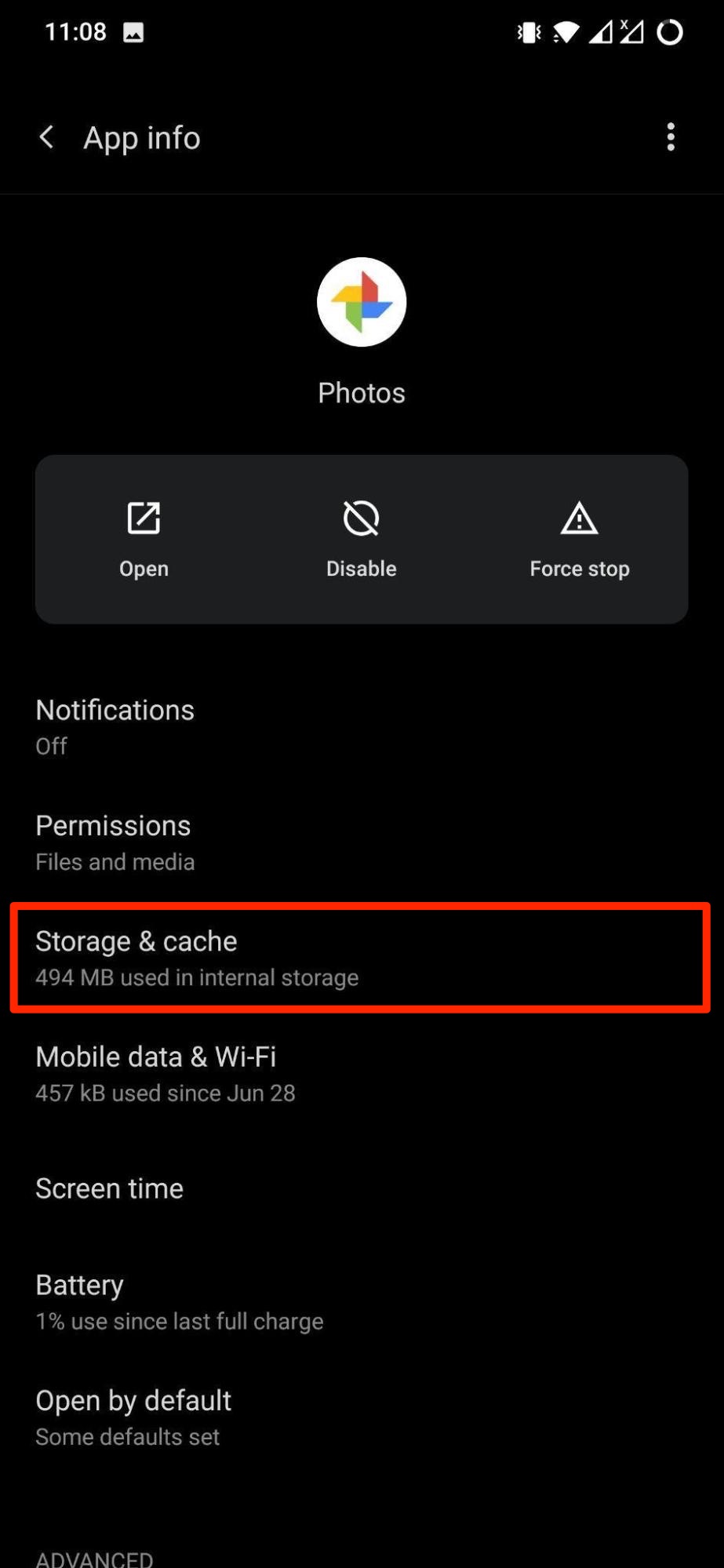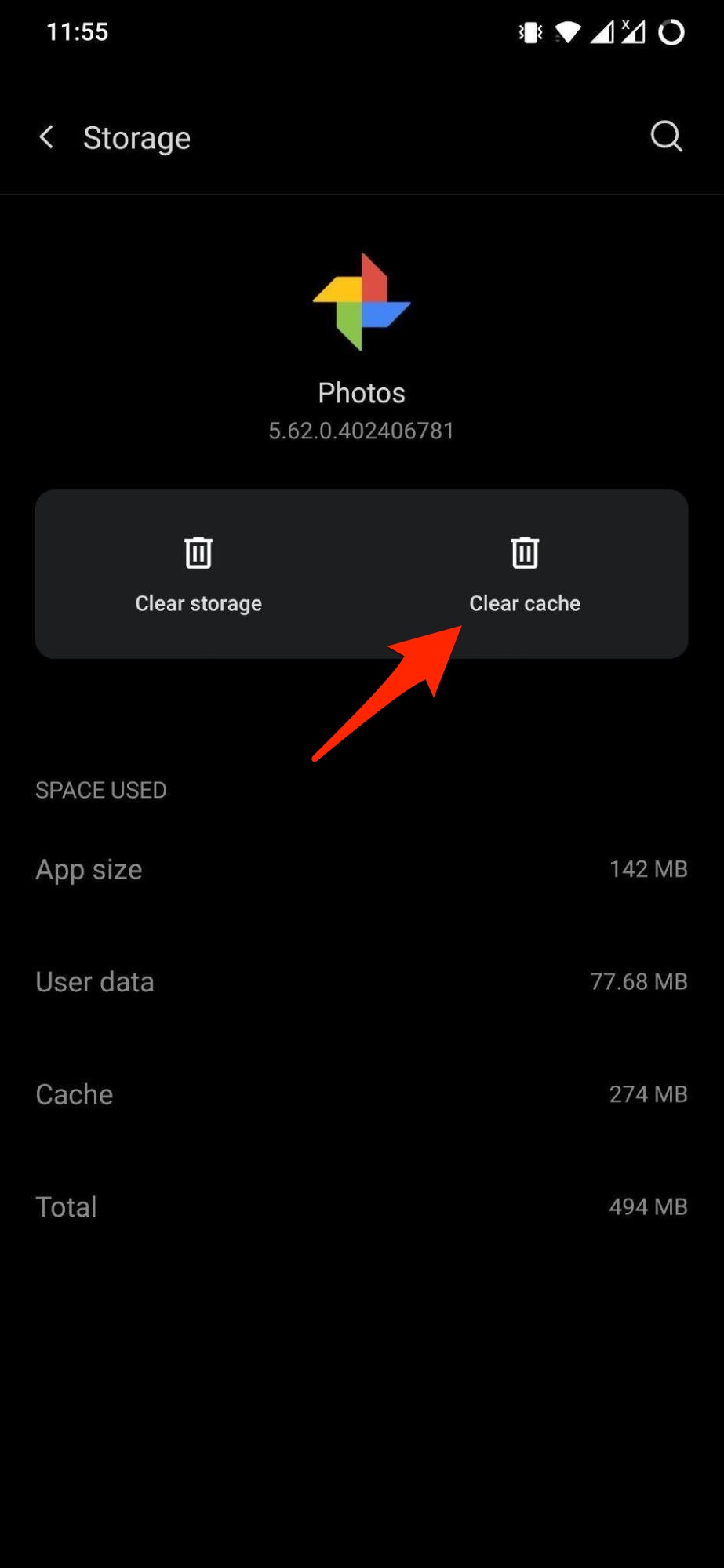Below I have listed all the possible ways to fix Google Photos Not Showing All Photos on iPhone, Android, and Web. With this method, you can view old photos, hidden photos, and photos hidden inside another folder.
Method 1. Remove Nomedia File from Media Folder
If a folder in the file manager has .nomedia file, then the files are hidden and are not accessible in other apps. In other other words, apps do not have access to the folder that has the .nomedia file. If any media folder like Screenshots or WhatsApp Images etc, has a .nomedia file, then photos and videos in that folder are not visible in Gallery or Google Photos App. Just locate the folder in the file manager and delete the .nomedia file to allow the photos app to access all the media files inside the folder.
Open File manager.Locate the media folder that is not visible in the Photos app.Look for the .nomedia file. Long press the file to select and Delete it.
Method 2. Enable Backup and Sync
If you have backed up photos or videos from your Android, iOS, or PC/Web, but they are not visible on Google Photos app on other mobile devices logged in with the same Google Account, then you need to enable Backup and Sync on the G-Photos App. After Backup & Sync is Turned On, all the photos uploaded to the cloud will show up on Photos App on Android and iOS. Here are Steps to Enable Backup and Sync on Android and iOS Mobile.
On Android, open the Google Photos app and tap on your profile image.
Now, tap on the Photos settings option.
The first option you will see would be Back up & sync; click it.
Enable the toggle to Turn ON the backup process.
On iPhone, open the Photos app, click on the profile icon, and tap on Photos Settings. Click on Backup and Sync and enable it.
Method 3. Check Locked, Bin, and Archive Folders
Google Photos have a few folders for the mobile app; Locked, Trash, and Archive. You can locate them under Library.
The Lock Folder will create a private folder in the Google photos app where you can store and lock your photos and videos; this feature will hide the photos from the G-Photos app and other photo gallery apps.
If you have moved the photos to Archive Folder (knowingly or unknowingly), then those media is not visible in Photos view. However, they are still accessible on search or other gallery apps. If the photos or videos are moved to Trash/Bin, then will be stored for a set period of time before being permanently deleted. Check if the media is present in Trash Bin. Check whether your photos have been moved to either of these folders; if they are, then you can recover/access them.
Method 4. Folder/s inside Folder May Not be Visible
I have been working on Google photos for the past year. I have noticed that it is sometimes difficult for Google photos to read the media inside a folder if the folder is present inside a different folder (parent folder). It may not be the case with all the folders, but I noticed, some folders with photos are not visible on Photos App if they are present inside a different folder. In this case, the best option is to move the media folder outside the parent folder and paste it. This will make the files readable by Photos App, and all the photos and videos inside the folder are visible on the Photos app on Android.
Method 5. Recover if Photos are Deleted
If the media is deleted from Google photos, then it is good to check the trash Bin, and if they are available there, you can restore the deleted photos, and videos. But if photos are permanently deleted from Trash Bin, then the only option left with you is to contact the Google Drive support. You can ask them to restore the deleted photos, and if you are lucky, the support team will recover all the photos and videos (the ones you are looking for) that are still available on their servers.
Method 6. Enable Storage Permissions
Ensure you have granted storage permission access to the Photos app on Android. This will allow the Photos app to scan media files on your device storage. For iPhone, open Photos on iPhone Settings. Here is an option that grants the Photos app access to Apple Photos. So, if the permission is limited, only selected media is uploaded to Google, and the same is visible across other connected devices. Grant Google Photos access to All Photos.
Method 7. Grant SD Card Storage Access
If you have an SD card installed on your mobile device but the photos and videos stored in the external storage are not visible on the Google photos app, then you need to Grand special SD card storage access inside Google photos app settings. This access will allow you to modify, edit, backup, and delete the photos stored on the external SD card.
Method 8. Update Google Photos App
One of the most common things that people miss out on is updating the apps installed on their devices. Apps are not perfect, and you will come across a bug every now and then, and all media folders not showing can also be part of the glitch. App developers continuously take note of the feedback they receive from their users, add features, and fix bugs with new updates. The same is the case with the Google Photos app. If you are running an old version of the app, then you may come across several issues with the app. It is advised that you keep the app up to date; you can update the Photos app from Play Store and App Store on Android and iOS, respectively.
Method 9. Clear Cache of Photos App
The collection of cache files can also hamper the expected performance of the Google Photos app. It is always recommended to clear the cache data for the apps installed on your phone from time to time to ensure getting optimum app performance. To clear the Google Photos app cache, follow the steps below.
Conclusion
There are several reasons for photos and videos to not show up on the Photos app on mobile and the web; the above solutions explore all the possible ways by which you can make all your photos to be visible on the Google photos app.
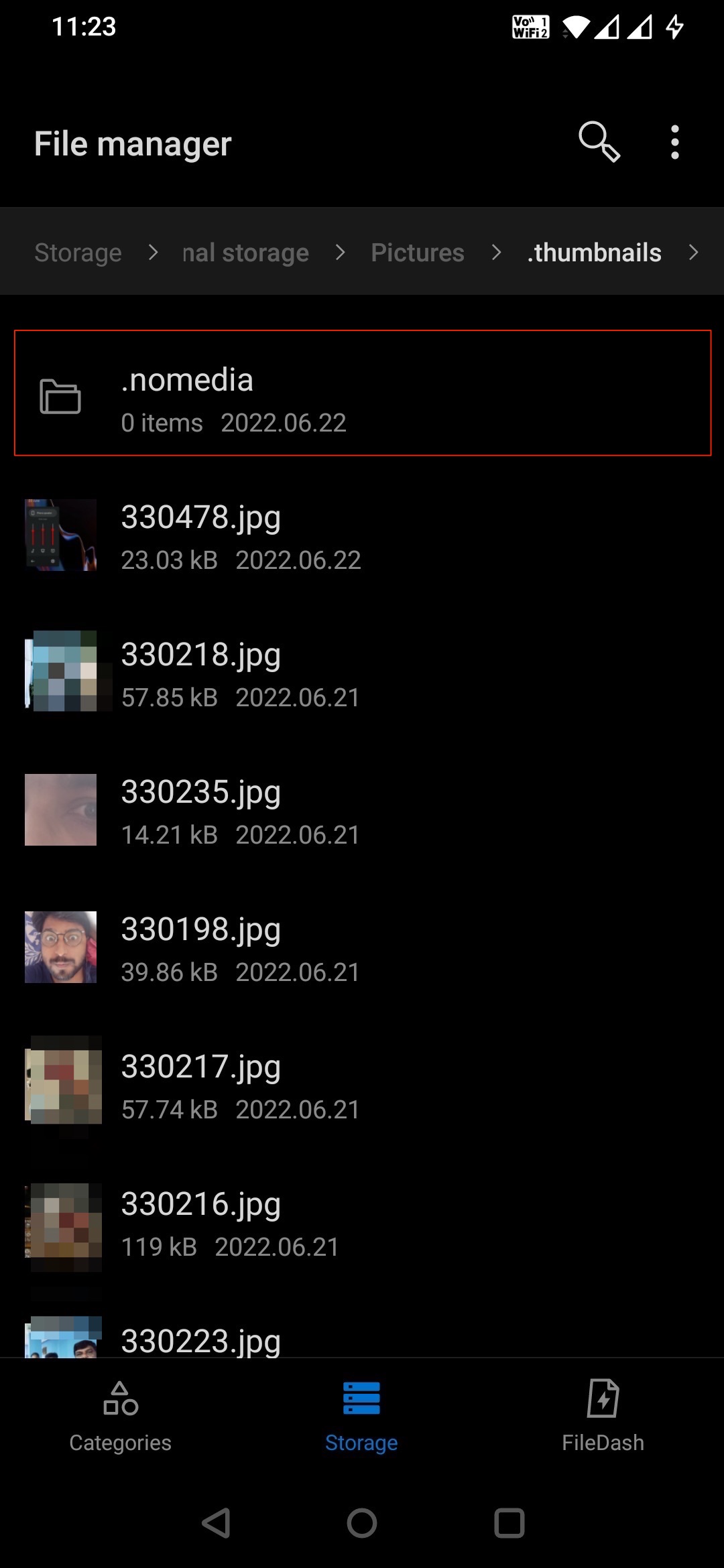
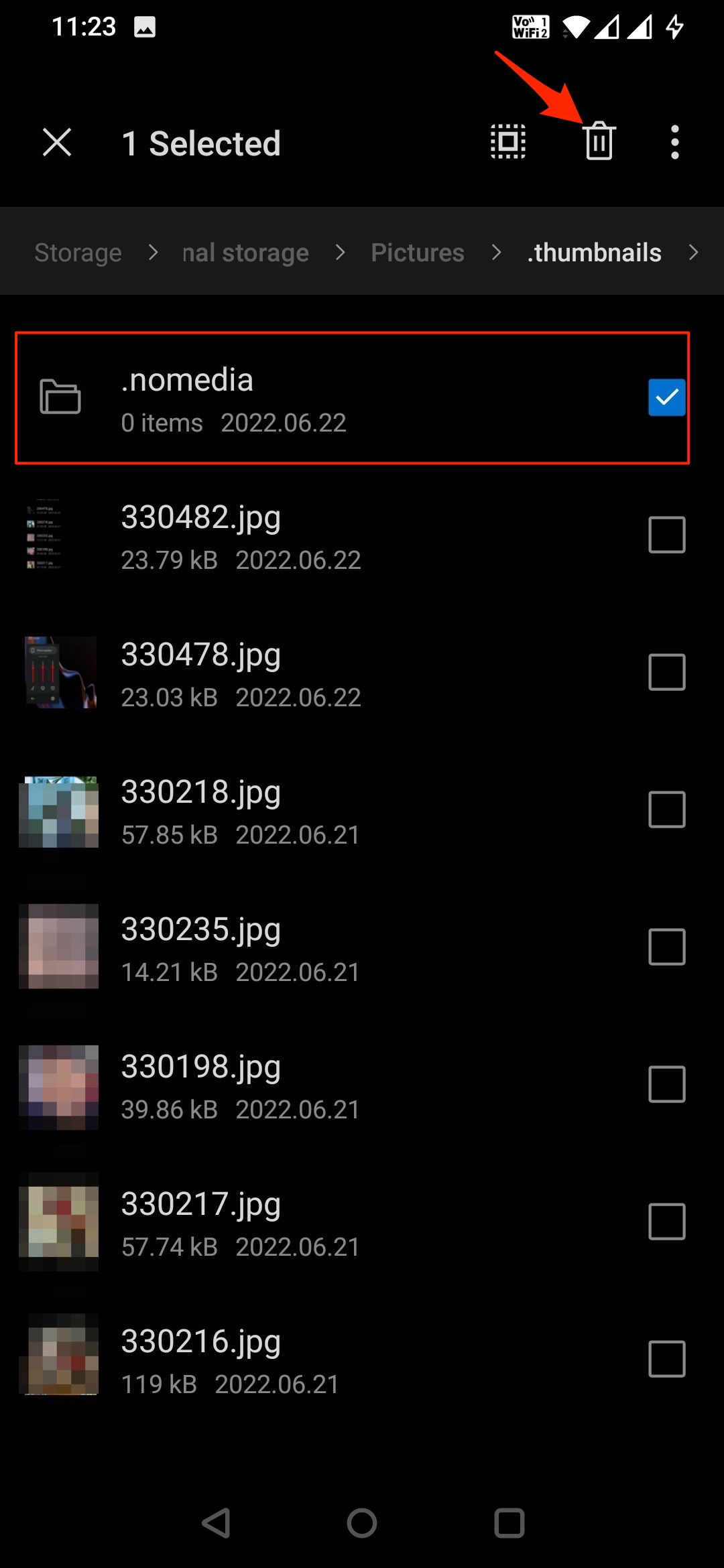
![]()